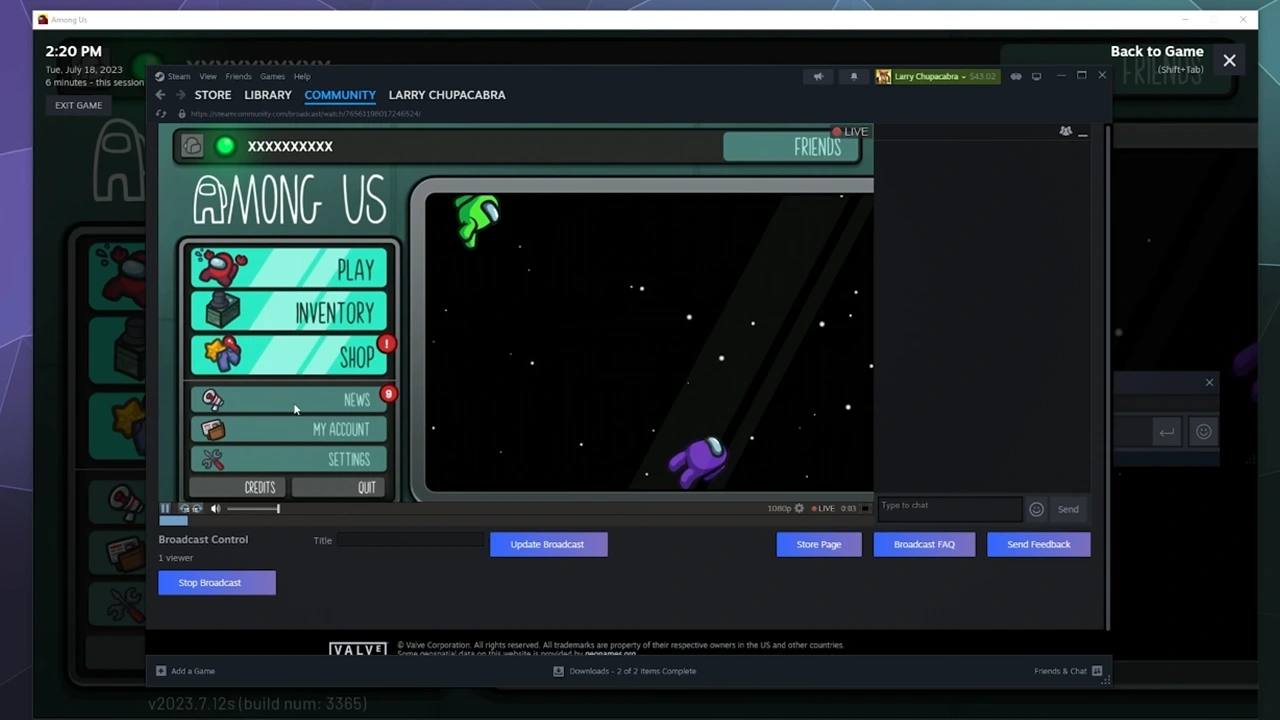
Как опытный геймер с многолетним опытом за плечами, я не могу не быть впечатлен простым, но эффективным решением Valve для потоковой передачи игр в Steam. Имея приличный компьютер и стабильное подключение к Интернету, я могу без труда транслировать свой игровой процесс друзьям или публике. Все, что для этого нужно, — это внести небольшие изменения в настройки, как описано в этом руководстве.
🤑 Хочешь узнать, как сделать из своего биткоина целую Луну? 🌝 Подписывайся на CryptoMoon! Тут крипто-новости, аналитика и прогнозы, от которых даже твой кошелёк скажет "To the Moon!" 🚀 Нажми здесь: 👇
CryptoMoon Telegram
Среди предложений Valve мне больше всего нравится простота потоковой передачи игр в Steam. Для начала все, что вам нужно, — это компьютер с мощным графическим процессором и надежным подключением к Интернету. Как только эти предварительные условия будут выполнены, поделиться своим игровым процессом с друзьями или более широкой аудиторией станет легко. Единственные дополнительные соображения включают внесение некоторых изменений в настройки клиента Steam перед началом трансляции. Это руководство может помочь вам в выполнении этой задачи.
Как транслировать или транслировать в Steam
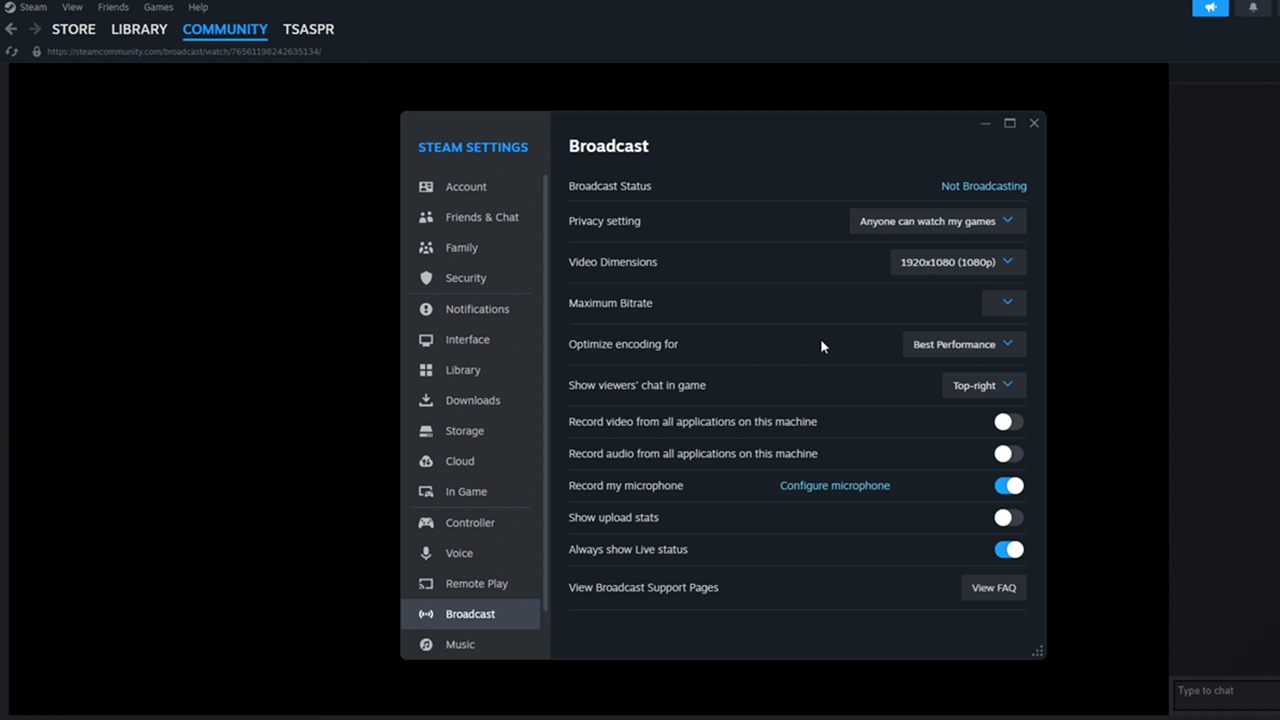
Как геймер, я бы порекомендовал перейти на вкладку «Настройки» в Steam, а затем выбрать опцию «Трансляция», чтобы обеспечить беспроблемную потоковую передачу. Вот некоторые корректировки, которые вы можете внести для достижения оптимальных результатов:
- Статус трансляции: по умолчанию отображается «Не транслируется». Однако он изменится на «Трансляция», как только вы измените настройку конфиденциальности прямо под ним и начнете потоковую передачу.
- Настройки конфиденциальности: вы можете изменить их на «Друзья» или «Общедоступные», в зависимости от предпочитаемого типа аудитории.
- Размеры видео: отсюда можно настроить качество видео вашего потока от 360p до 1080p. Для потоковой передачи с более высокими настройками видео требуется скорость и стабильное подключение к Интернету.
- Максимальный битрейт: этот параметр контролирует объем интернет-трафика, потребляемый вашим потоком для передачи информации (вашего контента) с вашего компьютера к зрителю. Выбор более высокого битрейта рекомендуется, если у вас быстрое подключение к Интернету.
- Оптимизировать кодирование: вы можете изменить этот параметр на «Наилучшее качество» или «Наибольшая производительность» в соответствии с вашими предпочтениями. Если вы выберете первый вариант, зритель получит максимальное качество, но с небольшими задержками и заиканиями. С другой стороны, выбор последнего означает предоставление стабильной потоковой передачи практически без ущерба для качества видео.
- Показывать чат зрителей в игре. Решите, где вы хотите отображать чат своих зрителей. Вы можете отключить его, если не хотите беспокойства.
- Запись видео из всех приложений на этом компьютере: включение этого параметра означает, что ваш поток будет продолжать транслироваться, если вы переключитесь на другую вкладку во время игры. Если вы оставите его отключенным, в потоке вашим зрителям будет показываться сообщение «Пожалуйста, подождите», пока вы не вернетесь в игру.
- Запись звука из всех приложений на этом компьютере: если вы включите эту функцию, ваша трансляция также будет захватывать звук, исходящий из других вкладок или приложений на вашем компьютере.
- Записать мой микрофон: включите эту функцию, чтобы зрители могли слышать ваш голос во время потоковой передачи. Нажмите кнопку «Настроить микрофон», чтобы внести некоторые изменения, такие как устройства голосового ввода/вывода и громкость.
Начало работы с потоком
После завершения указанных выше настроек я буду готов запустить стрим в Steam. Не забудьте установить для параметра «Конфиденциальность» значение «Друзья» или «Общедоступный», прежде чем продолжить. Как только игра будет запущена, Steam мгновенно начнет передавать мой игровой процесс. Для тех, кто в моем списке друзей, вот как они могут настроиться:
- Попросите своих друзей зайти в свой список друзей Steam и щелкнуть правой кнопкой мыши свое имя пользователя.
- Им будет доступна опция «Смотреть игру».
- При выборе этого параметра они перенаправятся на вашу прямую трансляцию.
Другие люди могут посмотреть вашу трансляцию, перейдя в раздел Трансляция в сообществе Steam.
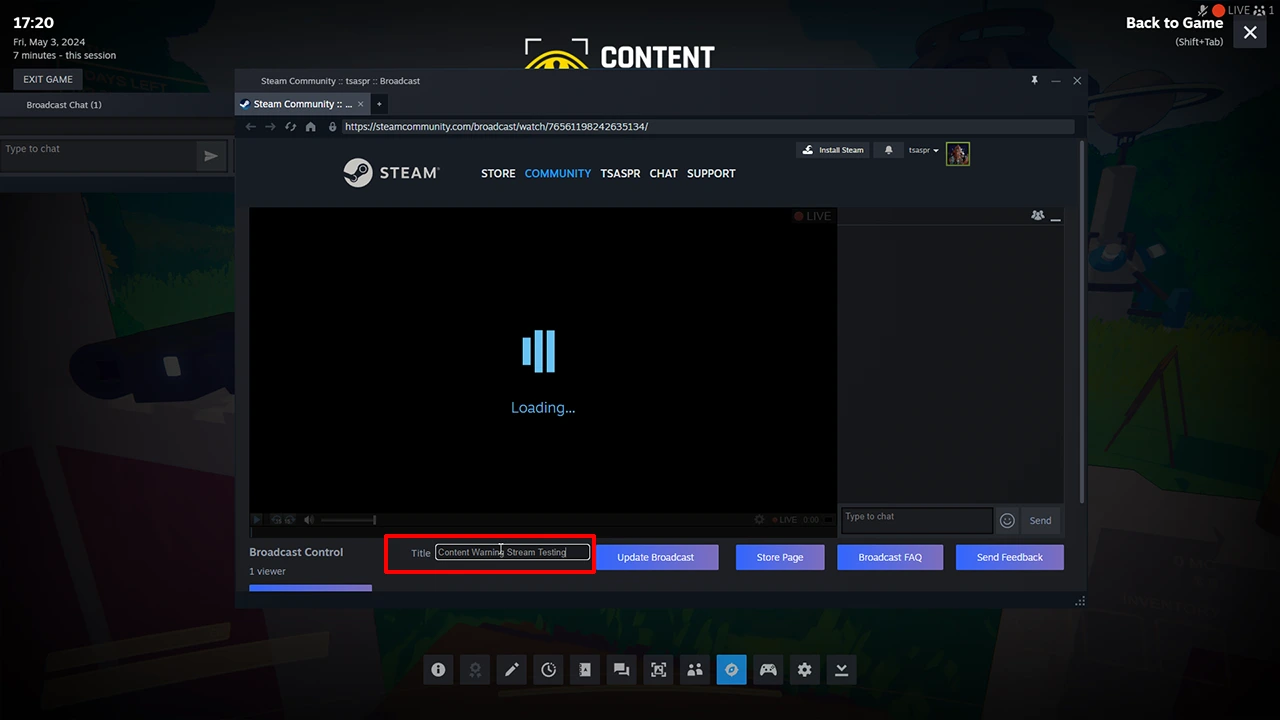
Еще одна функция: одновременное использование клавиш Shift и Tab для активации наложения Steam. После активации вы сможете просматривать прямую трансляцию и изменять ее название.
Если это все, что вы хотите сделать в Steam для потоковой передачи любимых игр, продолжайте. Для тех из вас, кто хочет узнать больше об этой платформе, у нас есть специальный раздел. Не стесняйтесь изучать содержимое нашего веб-сайта в Steam и Видеоиграх.
Смотрите также
- Шоу 911: Кто такой Рико Прием? Объяснение трибьюта Grip
- Полный список стилей и приемов Blue Lock Rivals
- Фиш: Расположение всех 5 рычагов в Forsaken Shores
- Marvel Rivals: как включить голосовой чат
- 10 лучших лошадей в Kingdom Come Deliverance 2 по рейтингу
- Гротеск. Эпизод 7. Объяснение концовки
- Разблокируйте эпическое оружие: выполните все задания списка убийств в Sniper Elite: Resistance!
- «Мумия: Воскрешение с Киану Ривзом» — реальность или фейк? Объяснение предположений о фильме 2024 года
- «Лэндман» 2 сезон: все подтвержденные подробности и все, что мы знаем
- Zenless Zone Zero Photo Mode Скриншоты Расположение на ПК
2024-05-03 17:09