
Как опытный геймер с многолетним опытом за плечами, я не могу не радоваться возможности использовать контроллер PS4 в Steam. Во многих случаях использование мыши и клавиатуры просто не подходит для определенных игр, а возможность подключить мой надежный контроллер PS4 меняет правила игры.
🤑 Хочешь узнать, как сделать из своего биткоина целую Луну? 🌝 Подписывайся на CryptoMoon! Тут крипто-новости, аналитика и прогнозы, от которых даже твой кошелёк скажет "To the Moon!" 🚀 Нажми здесь: 👇
CryptoMoon Telegram
Я уверен, что вы, как заядлый геймер, задумывались над вопросом о подключении контроллера PS4 к Steam на своем ПК. Зачем ограничиваться мышью и клавиатурой, когда Steam может предложить так много всего? К счастью, есть два простых способа осуществить это соединение: через Bluetooth (по беспроводной сети) или через USB-кабель.
Как подключить контроллер PS4 к Steam на ПК
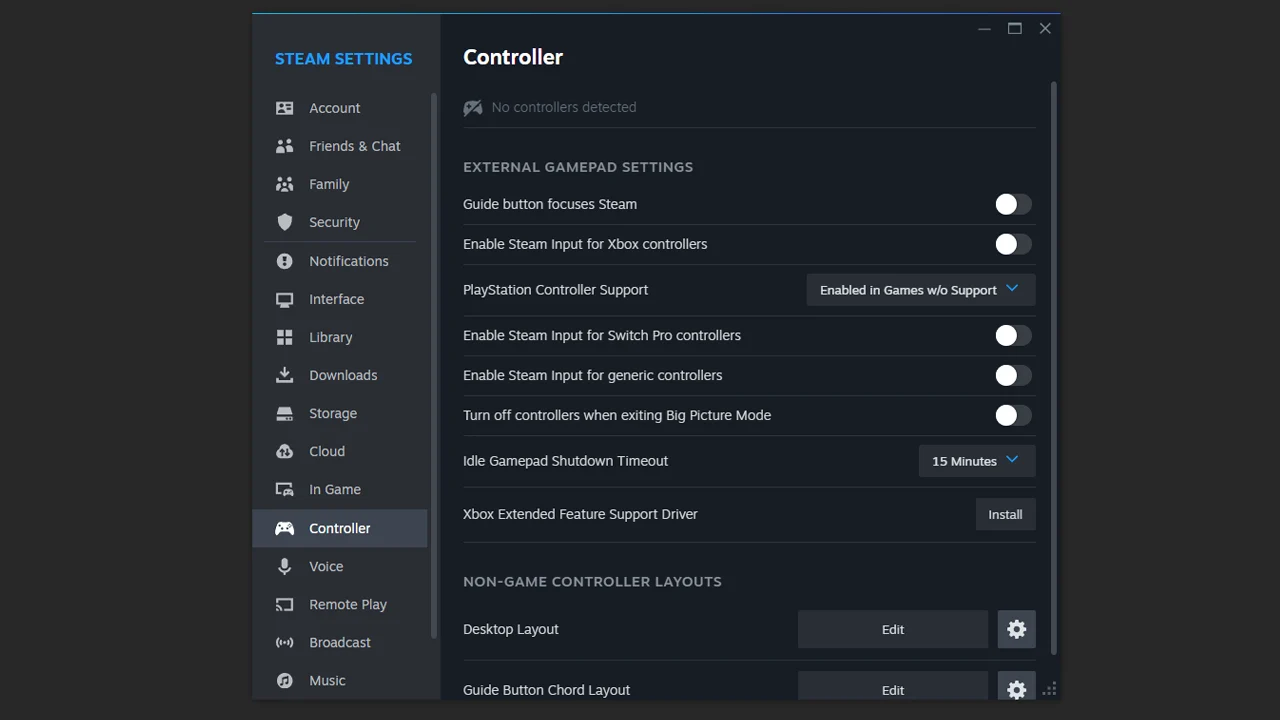
Прежде чем подключить контроллер PS4 через Bluetooth или с помощью USB-кабеля, необходимо настроить параметры в Steam, чтобы признать контроллер как совместимое устройство. Вот как это сделать:
- Запустите Steam на своем компьютере.
- Нажмите на опцию «Steam», которая появляется в верхнем левом углу экрана.
- В меню выберите опцию «Настройки».
- Теперь выберите «Контроллер» из списка настроек Steam.
- Справа вы увидите параметр «Поддержка контроллера PlayStation». Воспользуйтесь этим параметром и убедитесь, что вы выбрали вариант «Включено в играх без поддержки». /б>’
- Кроме того, чтобы избежать проблем в будущем при использовании контроллера PS4, отключите все остальные настройки, связанные с контроллером (необязательно).
После того, как вы настроили настройки Steam, узнайте, как связать контроллер PlayStation 4 с компьютером.
Подключение контроллера PS4 к ПК с помощью Bluetooth
- Нажмите «Пуск» и выберите параметр «Настройки».
- В меню откройте настройку «Устройства».
- Теперь нажмите «Bluetooth и другие устройства».
- Выберите параметр «Добавить Bluetooth или другое устройство», а затем нажмите «Bluetooth».
- Перейдите к контроллеру PS4. Теперь удерживайте одновременно кнопку PS и кнопку «Поделиться/Создать», пока ваш контроллер не начнет мигать синим светом.
- Через несколько секунд ПК обнаружит ваш контроллер, и в разделе «Добавить устройство» вы увидите опцию «Беспроводной контроллер». Нажмите на нее, чтобы подключить контроллер PS4. к компьютеру через Bluetooth.
Подключение контроллера PS4 к ПК с помощью USB-кабеля
Как геймер, я бы рекомендовал использовать USB-кабель вместо Bluetooth для более плавного игрового процесса. Причина в том, что проводное соединение обеспечивает стабильное и бесперебойное соединение между вашим устройством и игровым контроллером или гарнитурой, устраняя потенциальные проблемы с подключением. Более того, производительность, как правило, выше при подключении USB, что приводит к более высокой скорости передачи данных и уменьшению задержки ввода. Итак, подключите игровую периферию с помощью USB-кабеля для достижения оптимальных результатов.
- Сначала подключите конец micro-USB USB-кабеля к контроллеру PS4 , а конец USB-A должен быть подключен к PS4 контроллеру. б>USB-порт на вашем компьютере.
- Ваш ПК издаст звук, и это означает, что соединение прошло успешно.
Как заядлый геймер, я рад поделиться с вами простым способом использования контроллера PS4 на ПК. Во-первых, убедитесь, что вы выполнили шаги, которые мы обсуждали ранее: включение настроек контроллера PS4 в Steam. После подключения — через Bluetooth или USB-кабель — ваш компьютер быстро распознает контроллер самостоятельно.
Предлагаю перефразировать данный текст в ясной и разговорной форме:
Смотрите также
- Обзор ремейка Dragon Quest III HD-2D
- Исполнительный музыкальный продюсер Arcane рассказывает о создании саундтрека
- Epic Games временно отключает Fortnite Reload из-за ошибки подключения UEFN
- Прогнозы криптовалюты LTC: информация о ценах на лайткоин
- Лучшие комбинации чар для амулетов в God Of War: Ragnarok
- Прогнозы криптовалюты NEAR: информация о ценах на NEAR Protocol
- Farming Simulator 25: как продавать продукцию
- Прогнозы криптовалюты GRASS: информация о ценах на Grass
- GOG раскрывает программу сохранения игр
- Все кики и как их получить в Fortnite
2024-05-03 18:10