
Основные моменты
- Регулярно отслеживайте температуру процессора, чтобы оптимизировать производительность и защититься от теплового регулирования с помощью мощных систем охлаждения и инструментов мониторинга.
- Проверьте температуру процессора в BIOS для получения показаний в реальном времени. Используйте общие клавиши, такие как Delete, ESC, F2, F12, для доступа к настройкам BIOS.
- Используйте сторонние утилиты, такие как Core Temp и CPUID HWMonitor, чтобы проверять температуру процессора, частоту, нагрузку, энергопотребление и многое другое в режиме реального времени.
Раньше слежение за температурой процессора не было серьезной проблемой для большинства пользователей. Однако с быстрым выходом на массовый рынок более мощных и энергоемких процессоров теперь необходимо оснащать их надежными системами охлаждения. Поэтому эффективный мониторинг температуры стал жизненно важным для достижения максимальной производительности и предотвращения теплового регулирования — распространенной проблемы, которая может отрицательно повлиять на функциональность процессора.
🤑 Хочешь узнать, как сделать из своего биткоина целую Луну? 🌝 Подписывайся на CryptoMoon! Тут крипто-новости, аналитика и прогнозы, от которых даже твой кошелёк скажет "To the Moon!" 🚀 Нажми здесь: 👇
CryptoMoon Telegram
К счастью, современные процессоры и материнские платы упрощают мониторинг температуры различных компонентов ПК с помощью встроенных датчиков. Однако для просмотра температуры процессора вам понадобится удобный интерфейс или инструмент. Если вы новичок в компьютерном оборудовании и хотите проверить температуру процессора, используя последние версии Windows, Linux или Mac OS, вот несколько способов:
Метод БИОС
Проверка температуры процессора в BIOS — универсальный метод для различных устройств ПК, таких как настольные компьютеры и ноутбуки, выпускаемых различными брендами. В BIOS, в котором хранятся настройки прошивки, вы можете легко получить доступ к характеристикам процессора.
Как геймер, я сталкивался с ситуациями, когда доступ к настройкам BIOS на разных компьютерах различался. В большинстве случаев вы можете войти в BIOS, нажав определенную клавишу во время процесса загрузки, прежде чем операционная система возьмет на себя управление. Обязательно нажмите и удерживайте эту клавишу сразу после включения или перезагрузки компьютера, чтобы не пропустить короткое окно для доступа к нему.
Некоторые из наиболее распространенных клавиш для доступа к BIOS: Delete, ESC, F2 и F12. Для входа в BIOS на настольном компьютере обычно требуется нажать клавишу Del, но на ноутбуках эта клавиша может быть другой и зависит от производителя. На ноутбуках Acer, Asus, Dell, MSI и Sony клавиша обычно — F2 или Del.
Получив доступ к BIOS вашего компьютера, вы увидите настраиваемую панель управления, отображающую информацию об оборудовании и настраиваемые настройки. Внешний вид этого интерфейса может различаться у разных производителей. В основной области просмотра обычно заметно отображается текущая температура процессора. Имейте в виду, что эта температура может меняться по мере загрузки операционной системы и начала использования приложений или игр. Однако при использовании процессора вы не сможете отслеживать его температуру в реальном времени из BIOS; вместо этого вам придется перезагрузить систему, чтобы проверить ее еще раз.
Использование сторонних утилит и программного обеспечения
Поскольку BIOS имеет ограничения на мгновенный мониторинг температуры процессора, программисты создали различные инструменты, чтобы восполнить этот пробел. Эти утилиты существуют в различных формах, каждая из которых предлагает уникальные функции и дизайн.
Тем, кто ищет компактное и легкое решение, стоит попробовать Core Temp. Это приложение весит всего 1,2 МБ и может похвастаться лаконичным интерфейсом. Во время установки не забудьте отклонить дополнительные предложения значков, чтобы избежать ненужного раздувания программного обеспечения. После завершения настройки вы сможете отслеживать температуру вашего процессора, частоты в реальном времени, энергопотребление и загрузку отдельных ядер.
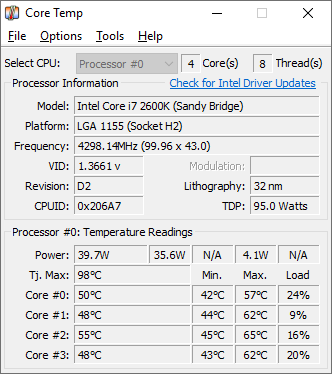
Этот инструмент можно более подробно настроить в соответствии с вашими предпочтениями на вкладке «Параметры». Здесь вы найдете различные вложенные вкладки, которые позволяют настраивать определенные параметры инструмента. В свернутом виде текущая температура будет отображаться в правом нижнем углу панели задач.
У вас есть возможность отображать температуру в градусах Фаренгейта, настраивать интервалы опроса и настраивать уровень детализации на панели задач. Если выбрать «Самая высокая температура процессора», наведя указатель мыши на отображаемое число на панели задач, вы увидите температуру отдельных ядер. Однако выбор «Все ядра» вместо этого предоставит вам температуру корпуса.
CPUID HWMonitor от HWinfo предлагает сопоставимую, но более полную функциональность. Он не только отображает температуру отдельных ядер, но также отслеживает уровни нагрева и коэффициенты использования различных аппаратных компонентов.
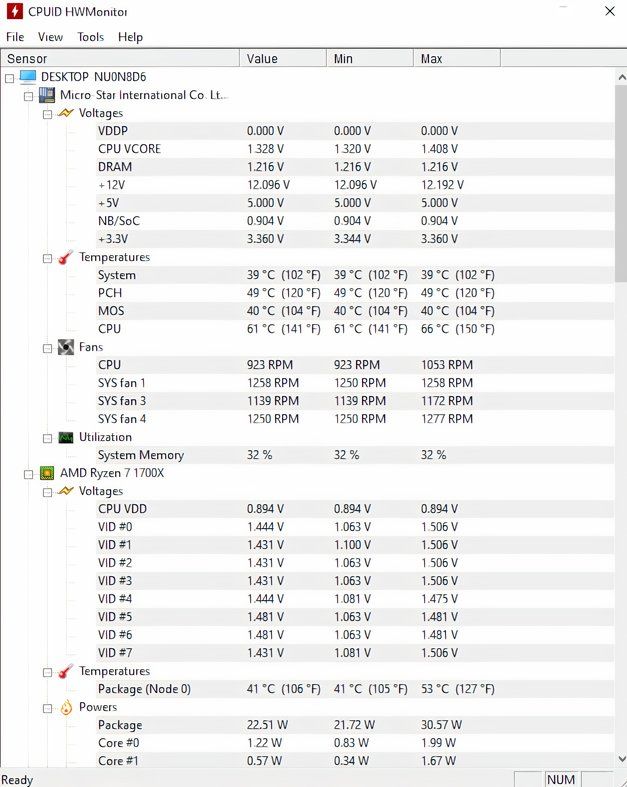
Как заядлый геймер, я не могу не подчеркнуть важность внимательного наблюдения за производительностью моей системы во время интенсивных игровых сессий. С CPUID HWMonitor у меня есть возможность наблюдать в реальном времени уровни напряжения для каждого ядра и контролировать состояние вентиляторов моего корпуса и вентилятора процессора. Кроме того, этот удобный инструмент позволяет мне мгновенно проверять различные другие важные данные.
Как заядлый энтузиаст технологий, я столкнулся с несколькими инструментами мониторинга температуры, которые завоевали широкую популярность среди сообщества. Некоторые из моих любимых — NZXT CAM, Open Hardware Monitor и SpeedFan. Каждый из них предлагает уникальные функции, но все они обеспечивают надежные показания температуры компонентов вашей системы.
Мониторинг температуры процессора во время игры
Мониторинг текущей температуры во время игры может оказаться несколько сложной задачей. В отличие от открытия дополнительного программного обеспечения, такого как инструмент ЦП, поверх другого приложения, эта задача становится более сложной во время игры.
Как заядлый геймер, я понимаю, что многозадачность во время игры может оказаться палкой о двух концах. Хотя заманчиво проверить уведомления или настроить параметры других приложений, это часто приводит к приостановке игры, чтобы освободить ресурсы процессора. Чтобы обойти эту проблему и обеспечить плавный игровой процесс, рассмотрите возможность использования MSI Afterburner. Используя этот мощный инструмент, вы можете следить за температурой процессора в реальном времени, не прерывая игру, что позволяет вам наслаждаться непрерывными игровыми сеансами, оставаясь при этом в курсе важных системных данных.
MSI Afterburner — универсальный инструмент, широко используемый для разгона графических процессоров (GPU). Однако его возможности выходят за рамки простого разгона графического процессора. Он предлагает такие функции, как регулируемые кривые вентилятора, тестирование производительности и захват экрана. Для начала сначала скачайте приложение с официального сайта.
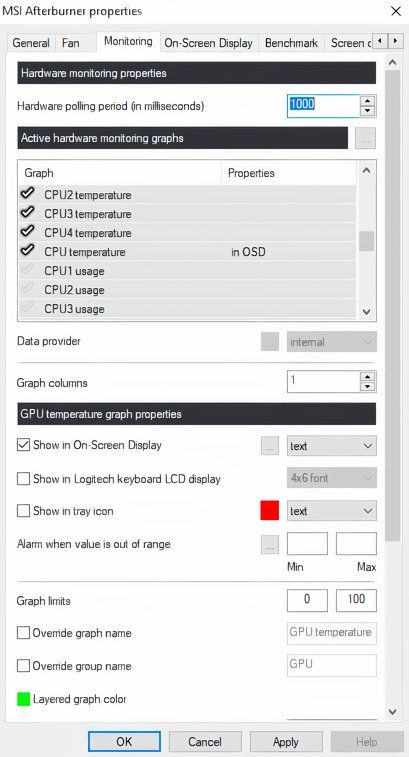
Открыв его, перейдите на вкладку «Настройки» > «Мониторинг». Здесь вы можете выбрать, какие показатели отображать на экране игрового процесса. Вы можете выбрать все ядра ЦП или только ЦП. Не забудьте выбрать «Показать на экране», прежде чем нажать «ОК».
Проверка температуры процессора на Mac
На устройствах Mac, в отличие от компьютеров Windows, программные приложения и даже встроенные функции мониторинга температуры процессора существенно различаются. В компьютерах Mac обычно используются процессоры Intel или Apple M, что позволяет отслеживать температуру в реальном времени с помощью двух различных методов:
1.Терминал
<б>2. Стороннее приложение
Первый метод требует, чтобы вы открыли Терминал , который можно открыть, нажав «Command» + «Пробел». Найдите «Терминал» и после открытия введите следующую команду:
<р>
sudo powermetrics —samplers smc |grep -i «Температура кристалла процессора»
Как страстный энтузиаст технологий, я был бы более чем рад помочь вам проверить температуру вашего процессора в режиме реального времени! Для процессоров Intel все, что вам нужно сделать, это ввести пароль при появлении запроса, и вуаля — вам будет отображена текущая температура процессора. Однако имейте в виду, что этот метод не работает с чипами Apple M. В таких случаях вам придется прибегнуть к использованию сторонних приложений.
«Доступно множество опций, и среди них HOT — отличный выбор. Вы можете приобрести его в XS-Labs, и после установки вы получите доступ к показаниям температуры процессора в реальном времени, а также к дополнительным показателям, таким как скорость Предел и график изменения температуры. Оставив этот инструмент открытым во время работы ресурсоемких приложений, таких как Cinebench, вы сможете наблюдать за повышением температуры в режиме реального времени».
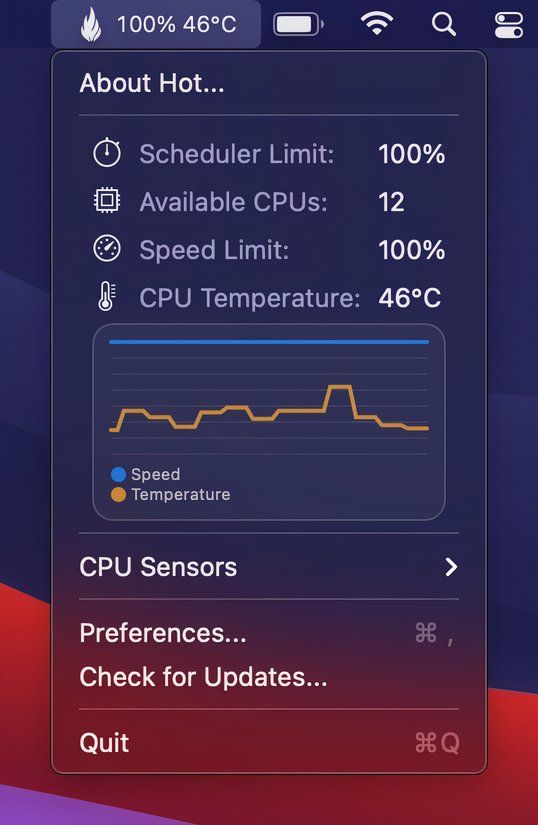
Как геймер, который всегда ищет первоклассные инструменты мониторинга производительности для своих устройств Mac с процессорами Intel и Apple M, я бы порекомендовал проверить TG Pro, Fanny, Monity и iStat. Хотя некоторые из этих приложений продаются за дополнительную плату, другие предлагают бесплатное использование. Каждый из них предоставляет ценную информацию о производительности процессора вашей системы.
Какая должна быть температура вашего процессора?
Хотя не существует однозначной оптимальной температуры для процессора, важно поддерживать ее в определенном диапазоне для продления срока службы и максимальной производительности. Обратите внимание, что процессоры естественным образом выделяют тепло из-за своих электрических цепей, которые нагреваются при прохождении через них тока. Чем большую нагрузку обрабатывает процессор, тем выше его температура.
Идеальная температура процессора составляет от 50 до 70 градусов по Цельсию. Температура ниже 50 градусов является оптимальной, но при полной загрузке процессора она достигается редко. Температура, превышающая 70 градусов, обычно не нанесет немедленного вреда вашему процессору, но постоянная работа в диапазоне 80-100 градусов может сократить срок его службы.
Во время рутинных или менее требовательных процессов процессоры могут эффективно поддерживать температуру от 40 до 60 градусов Цельсия. На холостом ходу температура должна быть даже ниже. Однако при выполнении более интенсивных задач, таких как рендеринг или игры, когда загрузка процессора превышает 50%, температура легко поднимется выше 50 градусов по Цельсию. Если процессор используется на 100% мощности в течение длительного времени, температура может превысить 70 градусов Цельсия. Хотя это не является поводом для немедленного беспокойства, рекомендуется принять меры по охлаждению, чтобы предотвратить перегрев. Позже мы подробно обсудим эффективные методы охлаждения вашего процессора. А пока давайте переключим внимание на следующий часто задаваемый вопрос.
Какая температура процессора слишком высока?
Процессоры имеют максимально допустимую температуру, иногда называемую критической температурой. Превышение этого порога приводит к тепловому дросселированию — механизму саморегулирования, который замедляет работу процессора, чтобы предотвратить повреждение от чрезмерного нагрева. Каждый процессор имеет свою максимальную рабочую температуру, и его работа на полную мощность может привести к снижению производительности и сокращению срока службы.
Как геймер, я заметил, что производительность некоторых процессоров начинает снижаться еще до того, как они достигают максимальной рабочей температуры. Например, хотя большинство современных процессоров могут выдерживать температуру до 100 градусов по Цельсию, у меня есть процессор Ryzen, который достигает критической температуры только при 89 градусах. Новые процессоры Intel Raptor Lake Refresh рассчитаны на температуру 100 градусов, но мой будущий процессор Zen 4 Ryzen предположительно выдерживает температуру до 95 градусов. Итак, похоже, что у каждого процессора есть свой уникальный температурный порог, за которым наступает деградация.
Если температура вашего процессора остается ниже критической отметки, технически нет повода для беспокойства. Однако, когда она превышает 80 или 85 градусов по Цельсию, она считается несколько повышенной. На этом этапе вы должны убедиться, что ваш процессор получает достаточное охлаждение, чтобы предотвратить перегрев и поддерживать оптимальную тактовую частоту.
Как эффективно охладить процессор?
Как заядлый геймер, я понимаю, насколько важно поддерживать работу моего процессора при оптимальных температурах для достижения максимальной производительности. Хотя это правда, что высококачественный кулер для процессора необходим, существуют и другие эффективные методы, которые помогут сохранить охлаждение вашего процессора и улучшить игровой процесс:
Для повышения эффективности охлаждения рассмотрите возможность перехода со штатного кулера ЦП на высокопроизводительный воздушный кулер, например, модель с одной или двумя башнями. Однако недавно выпущенные процессоры среднего и высокого класса предъявляют более существенные требования к охлаждению. Если вы используете современный восьмиядерный процессор, особенно последнего поколения, универсальная система жидкостного охлаждения (AIO) будет лучшим выбором с самого начала. 240-мм моноблока должно быть достаточно, если вы не планируете разгонять процессор и стремитесь контролировать температуру во время игр или интенсивных задач. Оверклокерам стоит рассмотреть возможность приобретения моноблоков большего размера, например 280 мм или 360 мм, для оптимального охлаждения.
Как страстный энтузиаст технологий, я настоятельно рекомендую улучшить воздушный поток внутри корпуса вашего компьютера для оптимальной производительности и охлаждения. Этого можно добиться, применяя различные методы, такие как:
Если ваш компьютер накапливает слишком много пыли, что приводит к перегреву, рассмотрите возможность использования щеточки со сжатым воздухом или щетки для электронной чистки, чтобы удалить пыль с основных компонентов, таких как материнская плата, кулер процессора и другие элементы, выделяющие тепло. Это простое действие может значительно улучшить систему охлаждения вашего ПК, обеспечив улучшение тепловых характеристик всех компонентов.
Если ваша система, несмотря на ваши усилия, испытывает проблемы и перегревается, рассмотрите возможность снижения тактовой частоты или частоты вашего процессора с помощью процесса, называемого понижением тактовой частоты. Снижение тактовой частоты включает в себя настройку внутренней тактовой частоты процессора для работы в более медленном темпе, что приводит к снижению производительности, но также и к охлаждению процессора на несколько градусов. Для этой цели используйте такое программное обеспечение, как Intel XTU, Ryzen Master или EVGA Precision X.
Часто задаваемые вопросы
Вопрос: Как проверить температуру процессора в Windows 10/11 без BIOS?
К сожалению, ни в Windows 10, ни в Windows 11 нет встроенной функции мониторинга температуры процессора. Для получения этой информации необходимо загрузить и установить стороннее приложение.
Вопрос: Является ли температура 70 градусов высокой для процессора?
Температура 70 градусов считается относительно теплой, но все же находится в пределах приемлемого порога. Будьте уверены: работа процессора при температуре около 70 градусов по Цельсию не является поводом для немедленного беспокойства. Тем не менее, мы настоятельно рекомендуем реализовать предложенные нами стратегии, чтобы помочь снизить температуру.
Вопрос: Как проверить температуру процессора и графического процессора?
Чтобы одновременно следить за температурой центрального процессора (ЦП) и графического процессора (ГП), рассмотрите возможность использования CPUID HWMonitor или MSI Afterburner.
Смотрите также
- Можете ли вы отключить трассировку лучей в «Индиане Джонсе и Большом круге»? – Ответил
- Шоу 911: Кто такой Рико Прием? Объяснение трибьюта Grip
- Как открыть карту в Path of Exile 2
- Стоит ли показывать необычный КПК в «СТАЛКЕРЕ 2»?
- Прогнозы криптовалюты CPOOL: информация о ценах на Clearpool
- Где найти личный сундук на каждой базе в «Сталкере 2: Сердце Чернобыля»
- Dragon’s Dogma 2: Прохождение квеста «Приказано отдохнуть»
- Лучшие комбинации чар для амулетов в God Of War: Ragnarok
- Все квесты в Dragon’s Dogma 2 (полный список миссий)
- Расположение файла сохранения «Индиана Джонс и Большой круг» на ПК
2024-05-28 19:10