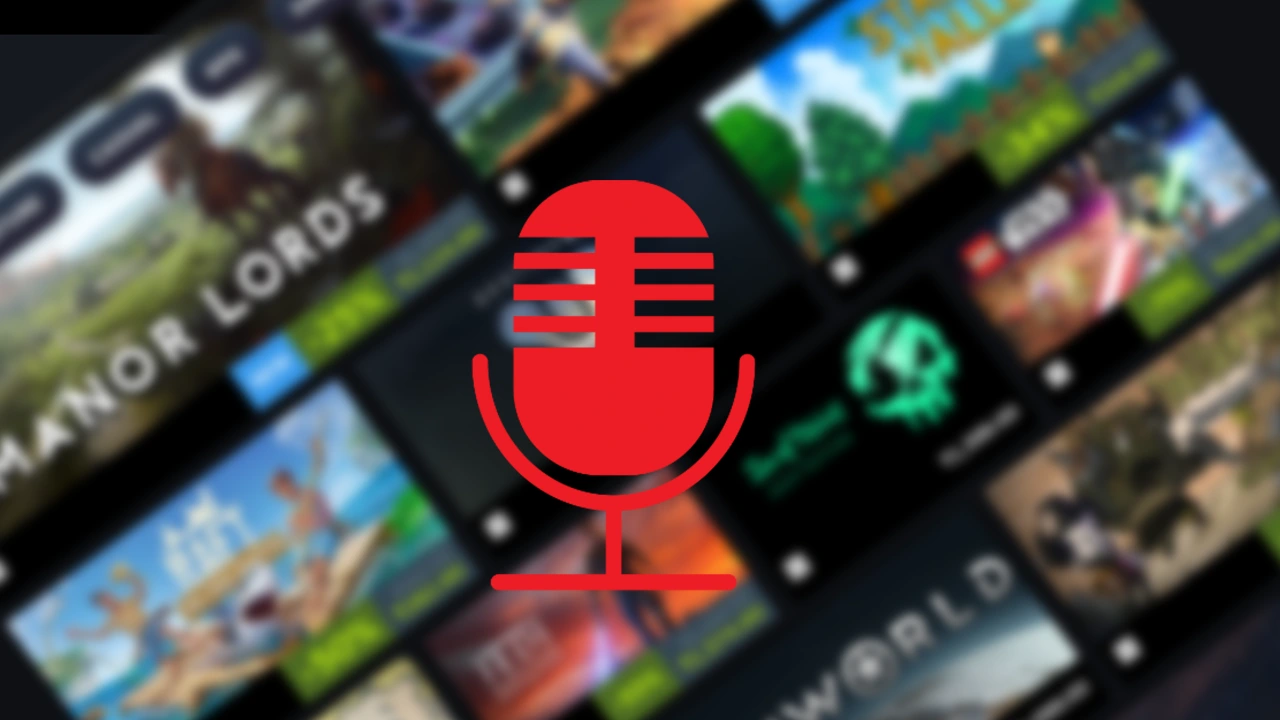
Как страстный геймер и давний пользователь Steam, я понимаю, насколько неприятно это может быть, когда функция голосового чата перестает работать. Общение необходимо в большинстве игр в Steam, и отсутствие возможности использовать голосовой чат может серьезно помешать игровому процессу.
🤑 Хочешь узнать, как сделать из своего биткоина целую Луну? 🌝 Подписывайся на CryptoMoon! Тут крипто-новости, аналитика и прогнозы, от которых даже твой кошелёк скажет "To the Moon!" 🚀 Нажми здесь: 👇
CryptoMoon Telegram
Необычно, что у некоторых пользователей голосовой чат Steam работает со сбоями, в результате чего они лишаются возможности устно взаимодействовать со своим игровым сообществом. Отсутствие этой функции может значительно испортить впечатления.
Для эффективного общения в большинстве игр Steam необходимо постоянное взаимодействие с товарищами по команде. Если у вас возникли проблемы с голосовым чатом Steam и вам нужны быстрые решения, вот несколько шагов, которые помогут вам быстро запустить его.
Решения для голосового чата Steam, который не работает
Как заядлый геймер и преданный пользователь Steam, я настоятельно рекомендую начать с перезагрузки Steam, прежде чем снова пытаться присоединиться к голосовому чату. Если проблемы не исчезнут после перезагрузки, вот что вы можете сделать дальше:
Проверьте устройство аудиовхода и вывода
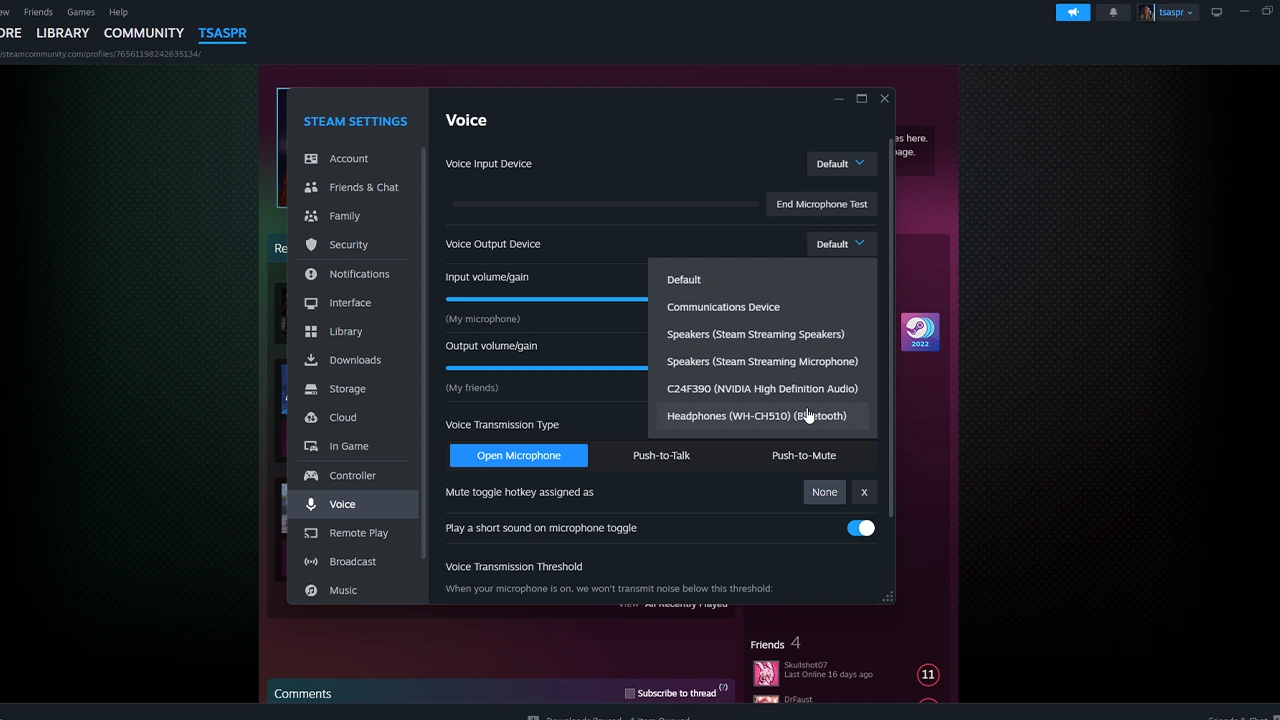
Как заядлый геймер, я столкнулся с проблемой, когда голосовой чат Steam не работал из-за того, что неправильные устройства ввода и вывода звука выбирались чаще, чем мне хотелось бы признать. Если вы используете наушники во время игровых сеансов, убедитесь, что они настроены в качестве канала голосовой связи, чтобы решить эту проблему. Вот как вы можете это сделать:
- В Настройки Steam войдите в раздел Голос.
- Оттуда вы можете выбрать Устройство голосового ввода и вывода по вашему выбору.
- Просто используйте раскрывающееся меню, чтобы выбрать сопряженное устройство из списка.
Как геймер, я бы порекомендовал уделить время и убедиться, что ваши аудиоустройства правильно настроены в настройках Windows. Для этого просто перейдите к «Система» в настройках Windows, затем выберите вкладку «Звук». Здесь вы можете выбрать устройство как для воспроизведения, так и для записи звука. Приятной игры!
Как геймер, я рад сообщить, что снова смогу использовать голосовой чат Steam. Если это не решит вашу проблему, изучите альтернативы, перечисленные ниже.
Предоставьте приложениям доступ к вашему устройству
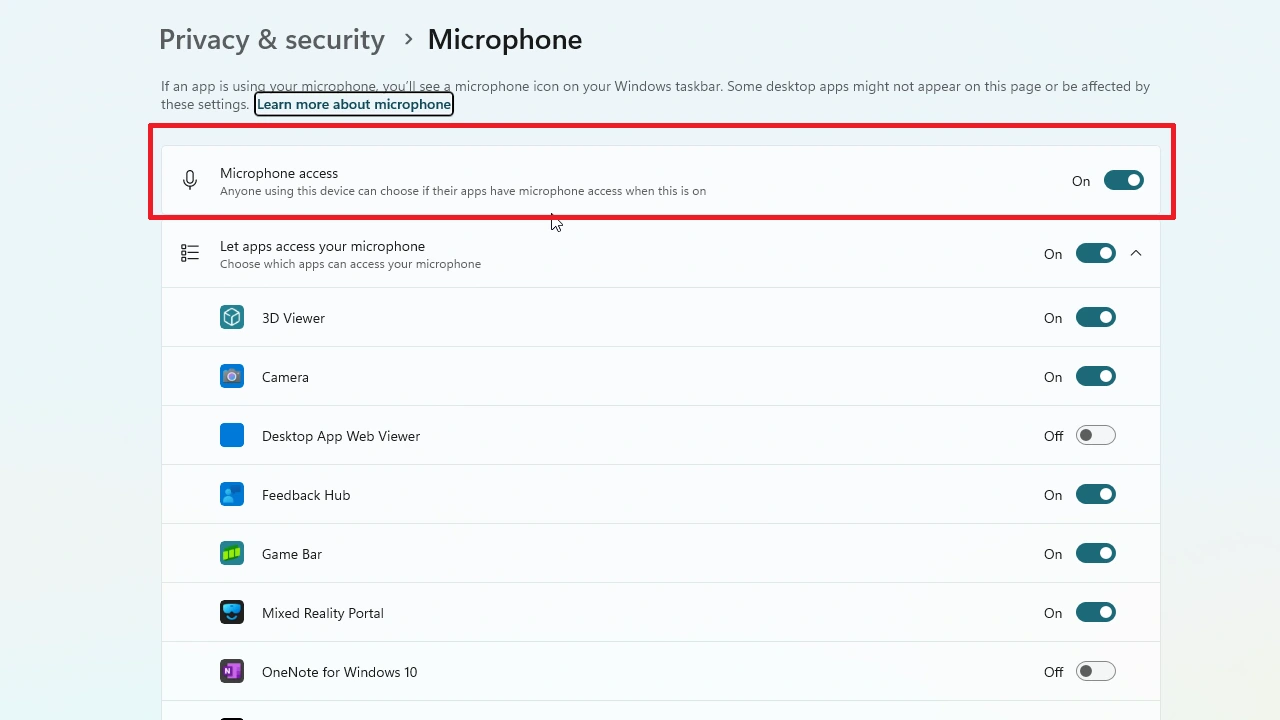
Как опытный геймер, я уже сталкивался с такой ситуацией — Steam запрашивает доступ к микрофону для голосовых чатов с друзьями, что делает это необходимым. Чтобы другие приложения также могли использовать мой микрофон, я делаю следующее:
- Откройте Настройки Windows > Конфиденциальность и безопасность.
- Затем выберите Микрофон в разделе Разрешение приложения.
- Включите Доступ к микрофону, чтобы выполнить работу.
Ваш голосовой чат Steam будет исправлен, если вы выполните описанные выше действия.
Отрегулируйте громкость ввода/вывода
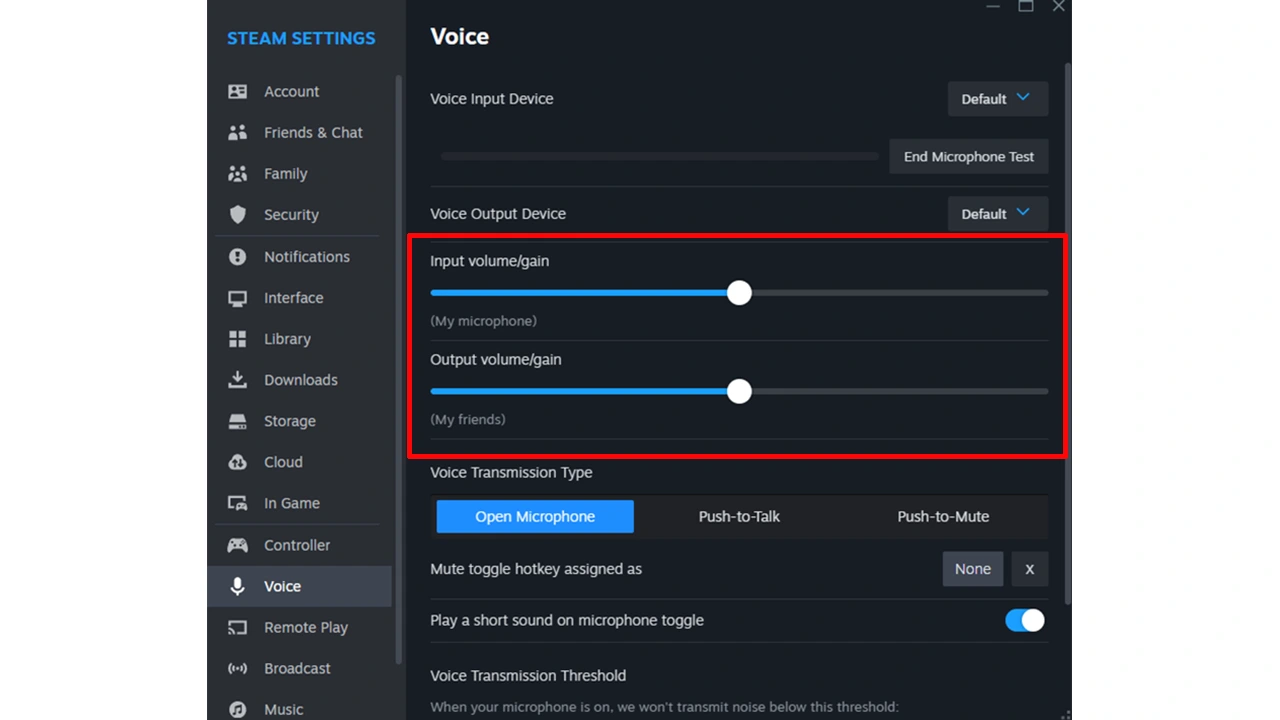
В настройках Steam измените уровни громкости ввода и вывода для эффективного общения. Для этого перейдите в «Настройки Steam» > «Голос», затем увеличьте Усиление входа и Усиление выхода соответственно. Убедитесь, что громкость установлена на комфортном уровне, чтобы четко слышать голос друга.
Обновить аудиодрайверы
Хотя это может показаться необычным, старый аудиодрайвер действительно может быть причиной неправильной работы Steam Voice. Чтобы устранить эту проблему, вы можете получить доступ к диспетчеру устройств, щелкнув правой кнопкой мыши кнопку «Пуск» и выбрав опцию в раскрывающемся меню. После входа в диспетчер устройств найдите свой аудиодрайвер, щелкните его правой кнопкой мыши и выберите опцию «Обновить драйвер», чтобы установить все доступные обновления.
Как заядлый геймер, я столкнулся с неприятной проблемой: голосовой чат Steam не работает должным образом. Не бойтесь, вот несколько проверенных методов решения этой проблемы:
Чтобы получить дополнительную информацию о Steam и новейших видеоиграх, оставайтесь на связи с нами.
Смотрите также
- Лучшие комбинации чар для амулетов в God Of War: Ragnarok
- Актерский состав «Как приручить дракона»: все актеры утверждены на участие в фильме 2025 года
- Предварительный заказ Star Wars Outlaws: сравнение всех изданий и где их взять
- Акции UWGN. ОВК: прогноз акций.
- Шоу 911: Кто такой Рико Прием? Объяснение трибьюта Grip
- Прогнозы криптовалюты LTC: информация о ценах на лайткоин
- Прогнозы криптовалюты DOGE: информация о ценах на Dogecoin
- Знакомьтесь, Рейна Валландингем из «Кобры Кай»: 5 вещей, которые нужно знать об актрисе Зары
- СТАЛКЕР 2: как исправить зависание на экране загрузки, сбои и проблемы с компиляцией шейдеров
- Гротеск. Эпизод 7. Объяснение концовки
2024-05-03 17:09