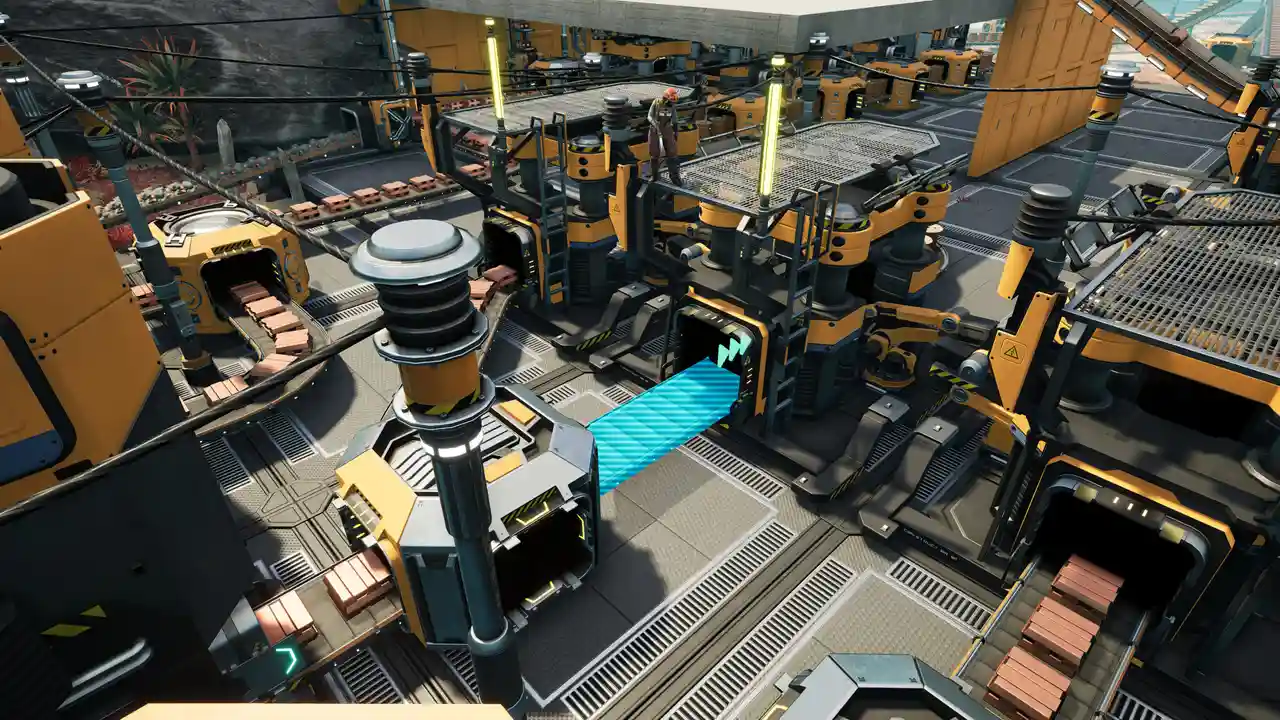
Как опытный геймер с десятилетиями игрового опыта за плечами, я видел все — от пиксельной графики до сложных, захватывающих миров, таких как Satisfactory. Однако даже в самых ожидаемых играх могут возникнуть проблемы, и Satisfactory 1.0 не является исключением. После того, как я сам столкнулся с частыми сбоями, я решил копнуть глубже и найти решение.
🤑 Хочешь узнать, как сделать из своего биткоина целую Луну? 🌝 Подписывайся на CryptoMoon! Тут крипто-новости, аналитика и прогнозы, от которых даже твой кошелёк скажет "To the Moon!" 🚀 Нажми здесь: 👇
CryptoMoon Telegram
Как энтузиаст игр, я столкнулся с некоторыми проблемами в Satisfactory, поскольку она вышла из раннего доступа. Существуют такие ошибки, как частые сбои и проблемы с настройкой выделенных серверов, которые доставляют немало головной боли многим из нас, игроков. У некоторых происходит сбой при запуске, а у других — во время игры — даже после сброса игровых настроек!
Как исправить сбой Satisfactory 1.0
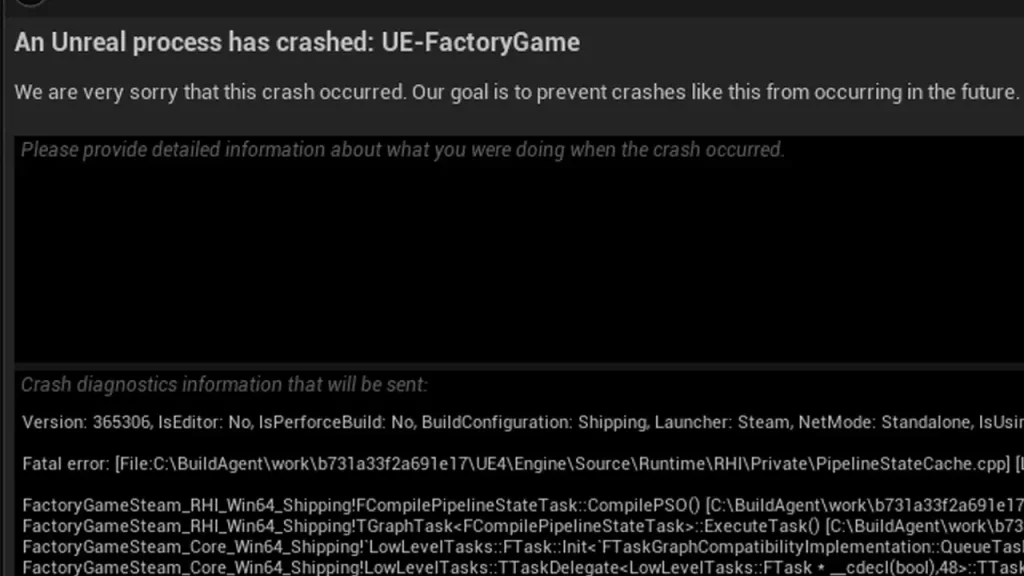
Первый обходной путь, приведенный ниже, может помочь в случае общих проблем со сбоями или более конкретной ошибки «Сбой процесса Unreal».
Запустите игру на DirectX 11.
Как энтузиаст игр, я нашел несколько советов, которые могут помочь вам избежать сбоев. Вместо использования DirectX 12 некоторые игроки предлагают использовать DirectX 11. Для этого просто включите «-dx11» в настройках запуска Steam.
- Откройте свою библиотеку Steam.
- Щелкните правой кнопкой мыши «Удовлетворительно» и выберите Свойства.
- На вкладке Общие вы найдете раздел Параметры запуска.
- Введите команду параметра запуска.
- Закройте окно и запустите игру.
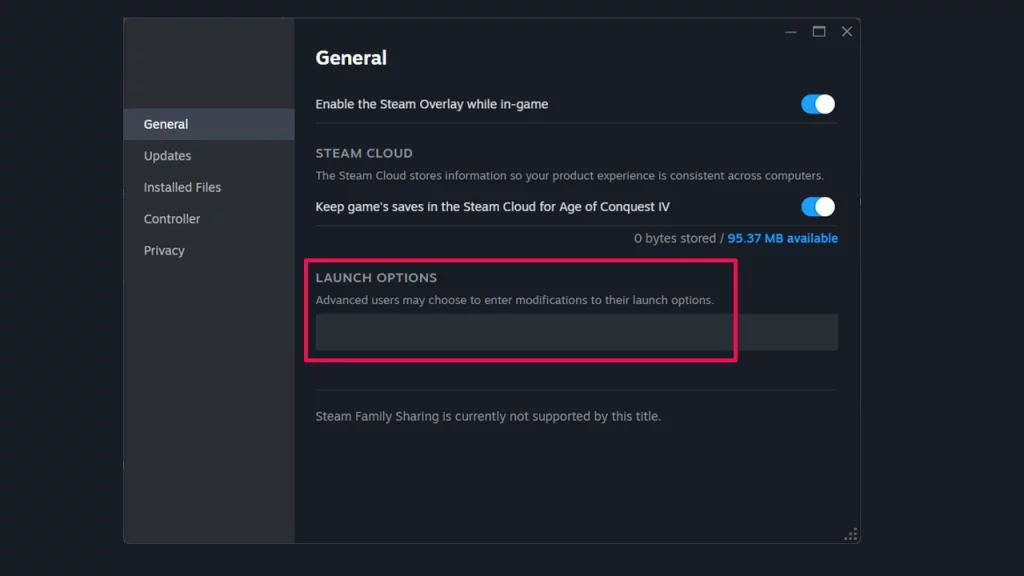
Используете программу запуска Epic Games? Вот как переключиться на DirectX 11.
- Откройте программу запуска Epic Games.
- В правом верхнем углу нажмите на свой профиль.
- Выберите Настройки.
- Прокрутите вниз и разверните Удовлетворительно.
- Установите флажок Дополнительные аргументы командной строки.
- Тип: -DX11.
- Перезапустите игру.
Проверьте файлы игры
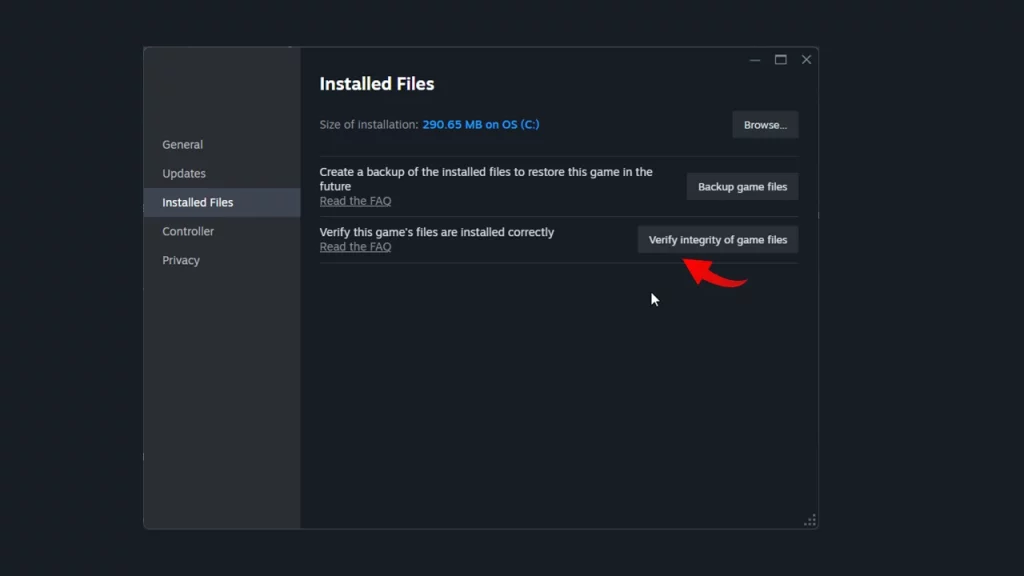
- Перезагрузите компьютер и запустите Steam.
- Щелкните правой кнопкой мыши игру в своей библиотеке.
- В раскрывающемся меню выберите Свойства.
- Выберите вкладку Установленные файлы и нажмите кнопку Проверить целостность файлов игры.
- Позвольте Steam завершить процесс проверки файлов.
- Затем запустите игру еще раз и посмотрите, работает ли она.
Отключить моды
На данный момент моды не работают с версией игры 1.0. Если у вас установлен один или несколько программ, рекомендуется временно удалить их, пока их создатели не обновят их. А пока вам придется наслаждаться Satisfactory в ее оригинальной, неизмененной форме.
Обновите графические драйверы
Использование обновленных графических драйверов помогает избежать конфликтов и сбоев системы. Обязательно загрузите и установите самые последние версии драйверов непосредственно с официального сайта производителя вашей видеокарты.
Еще несколько вещей, которые следует учитывать: запуск Satisfactory в режиме администратора, проверка вашей системы на перегрев и временное отключение разгона, если он у вас включен. Если ни один из этих шагов не помог, перейдите в раздел Удовлетворительная игра и спросите там других игроков.
Смотрите также
- Игра «Кальмар 2»: трагическая история рэпера Таноса
- Шоу 911: Кто такой Рико Прием? Объяснение трибьюта Grip
- Marvel Rivals: как включить голосовой чат
- Гротеск. Эпизод 7. Объяснение концовки
- Знакомьтесь, Шони Пурье из «Первобытного Америки»: 4 вещи, которые нужно знать об актрисе «Двух лун»
- Лучшие комбинации чар для амулетов в God Of War: Ragnarok
- Список лучших героев Королевской гвардии
- Споры вокруг актера Таноса в игре Squid получили официальный ответ от создателя шоу
- Фильм «Пчеловод 2»: все подтвержденные подробности и все, что мы знаем
- Акции X5. Корпоративный Центр Икс 5: прогноз акций.
2024-09-15 17:34