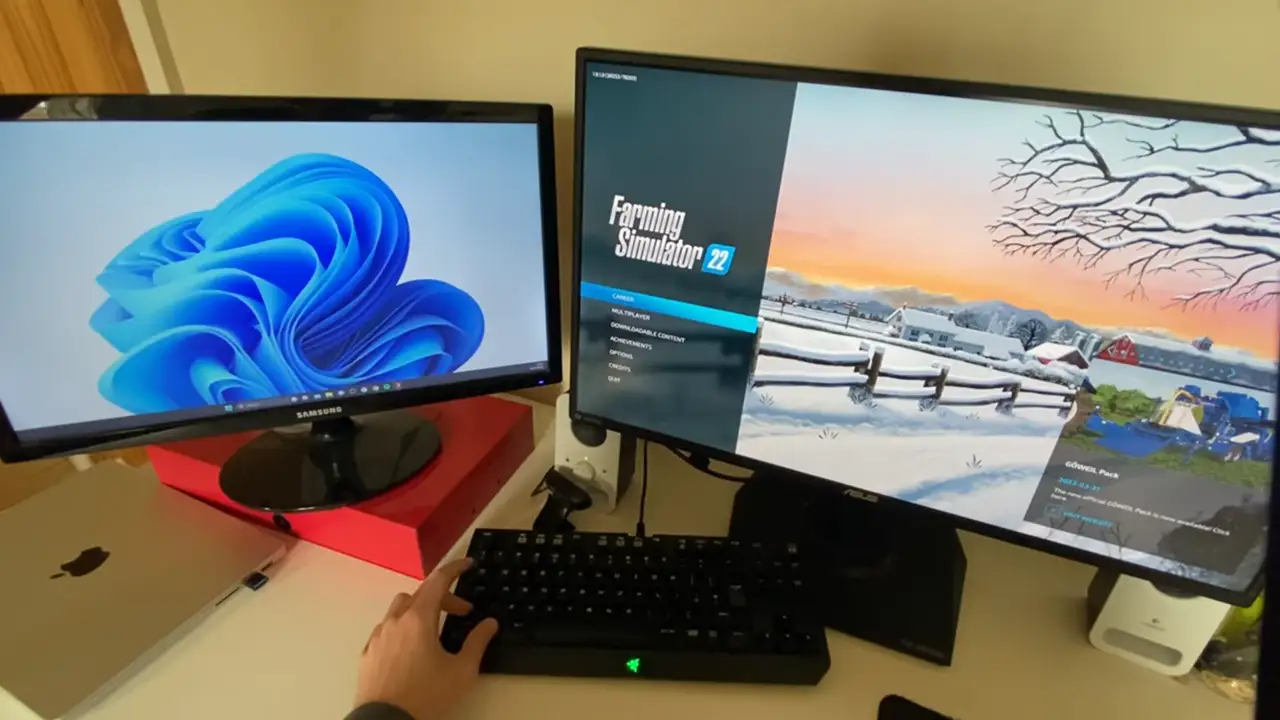
Для геймеров часто встречаются препятствия во время игры. Однако их разочаровывает, когда они сталкиваются с проблемами еще до запуска игры на своем основном мониторе. Аналогично, если у вас два монитора и вы хотите перенести полноэкранную игру на другой, это руководство предназначено для вас.
🤑 Хочешь узнать, как сделать из своего биткоина целую Луну? 🌝 Подписывайся на CryptoMoon! Тут крипто-новости, аналитика и прогнозы, от которых даже твой кошелёк скажет "To the Moon!" 🚀 Нажми здесь: 👇
CryptoMoon Telegram
Используя предоставленные инструкции, вы сможете легко и за несколько минут сменить монитор для оптимального игрового процесса. Ниже приведено упрощенное руководство для систем Windows и Mac.
Как перенести игру на другой монитор в Windows
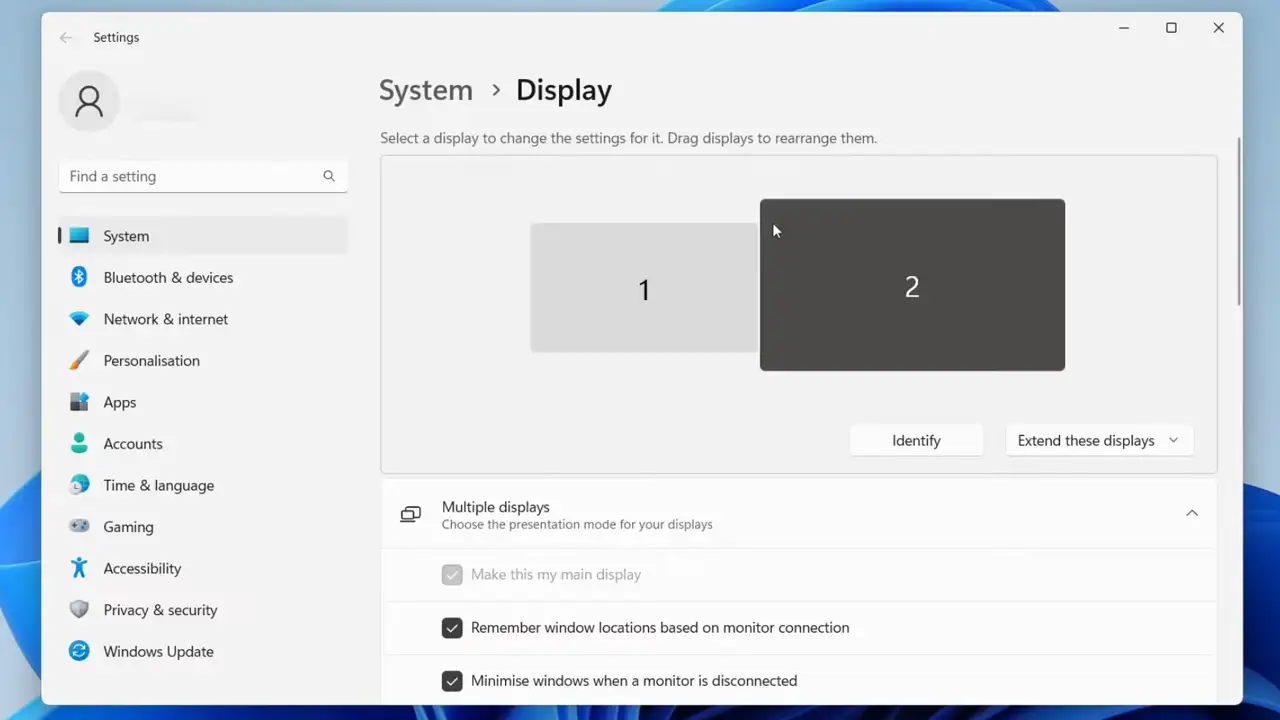
Существует два разных метода выполнения этого процесса, и вот как вы можете начать:
Ярлык метода
- Чтобы использовать метод быстрого доступа, просто запустите игру на основном мониторе.
- Теперь, удерживая клавиши Shift + Windows на клавиатуре, нажмите клавишу со стрелкой влево или вправо, в зависимости от того, где расположен ваш дополнительный монитор (например, если ваш монитор расположен слева, удерживайте Shift + Windows и нажмите клавишу со стрелкой влево на клавиатуре).
- После использования этого метода ваша игра будет отображаться на дополнительном мониторе.
Изменение настроек дисплея
- Нажмите «Пуск» в левом нижнем углу экрана и выберите параметр «Настройки».
- Выберите параметр «Система» и нажмите «Показать» в меню.
- Если у вас два монитора, вы увидите, что оба дисплея относятся к категориям 1 и 2. Выберите монитор, который хотите использовать.
- Теперь вам необходимо установить флажок «Сделать это моим основным дисплеем».
- После внесения этих изменений запустите игру, которая будет отображаться на другом выбранном вами мониторе.
Как перенести игру на другой монитор на Mac
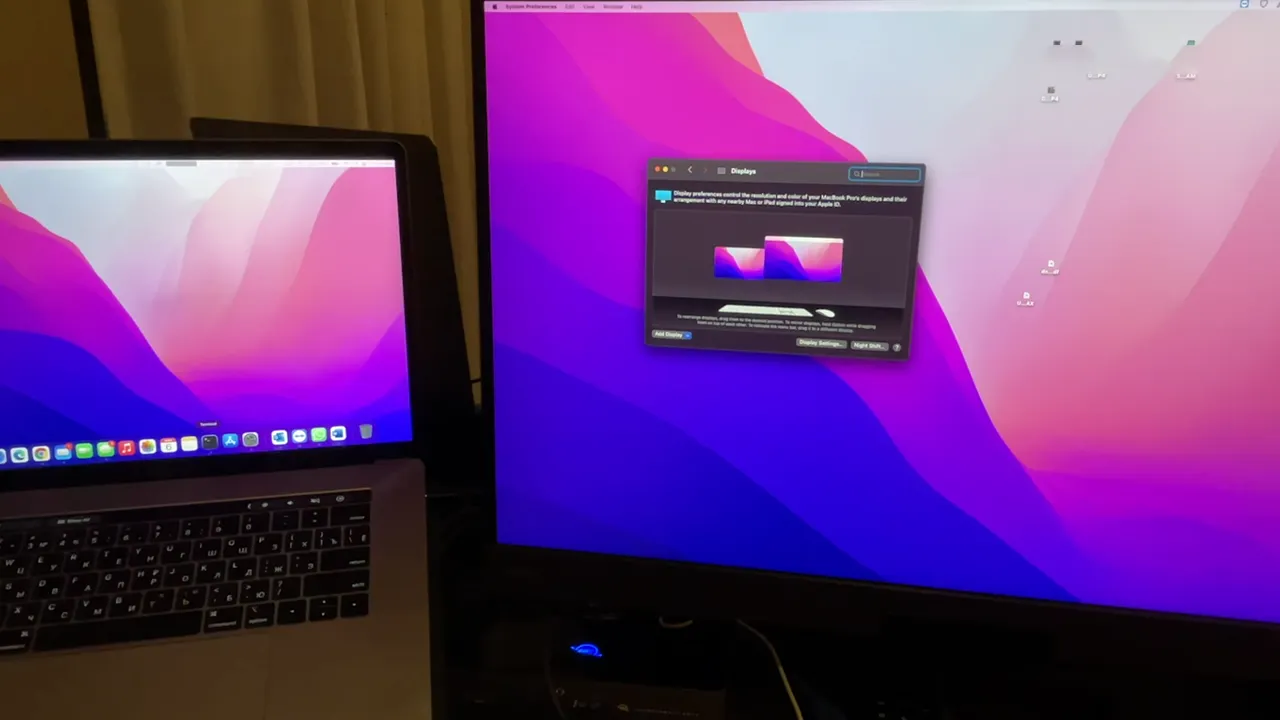
Вот процесс, которому вам нужно следовать, если вы хотите переключать мониторы при использовании Mac:
- Сначала запустите игру, в которую хотите играть.
- Затем вы можете нажать клавишу управления полетом (F3) на клавиатуре или также нажать стрелку управления вверх.
- После этого шага вы заметите, что все открытые приложения появятся на вашем экране, а доступные пространства также будут расположены в верхней части экрана.
- Найдя миниатюру своей игры среди других открытых приложений, перетащите окно игры в другое пространство, которое хотите использовать.
- При этом игра начнется на дополнительном мониторе.
Чтобы начать, сначала откройте «Системные настройки» на вашем Mac. Затем выберите опцию «Отображение», а затем щелкните вкладку «Расположение» внутри нее.
Перейдите к настройке «Зеркальные дисплеи» и убедитесь, что флажок не установлен. При такой настройке каждый из ваших мониторов будет работать независимо как отдельный дисплей.
На этом завершается объяснение переноса полноэкранной игры с одного монитора на другой, независимо от того, используете ли вы Windows или Mac. Если вы что-то узнали из этого руководства, мы приглашаем вас изучить наши инструкции по использованию iMessage на ПК, а также другие информативные технические статьи, которые мы подготовили для вас.
Смотрите также
- Шоу 911: Кто такой Рико Прием? Объяснение трибьюта Grip
- Полный список стилей и приемов Blue Lock Rivals
- Marvel Rivals: как включить голосовой чат
- Гротеск. Эпизод 7. Объяснение концовки
- Как добыть банан в Фише (Секретная рыба)
- Список лучших героев Королевской гвардии
- Фильм «Пчеловод 2»: все подтвержденные подробности и все, что мы знаем
- Лучшие комбинации чар для амулетов в God Of War: Ragnarok
- Dragon’s Dogma 2: Где найти Драконорожденных
- Местонахождение мистического ящика со снаряжением и оружием и якоря в разломе, когда-то человеческого Монолита на скале Гайи
2024-04-22 18:10