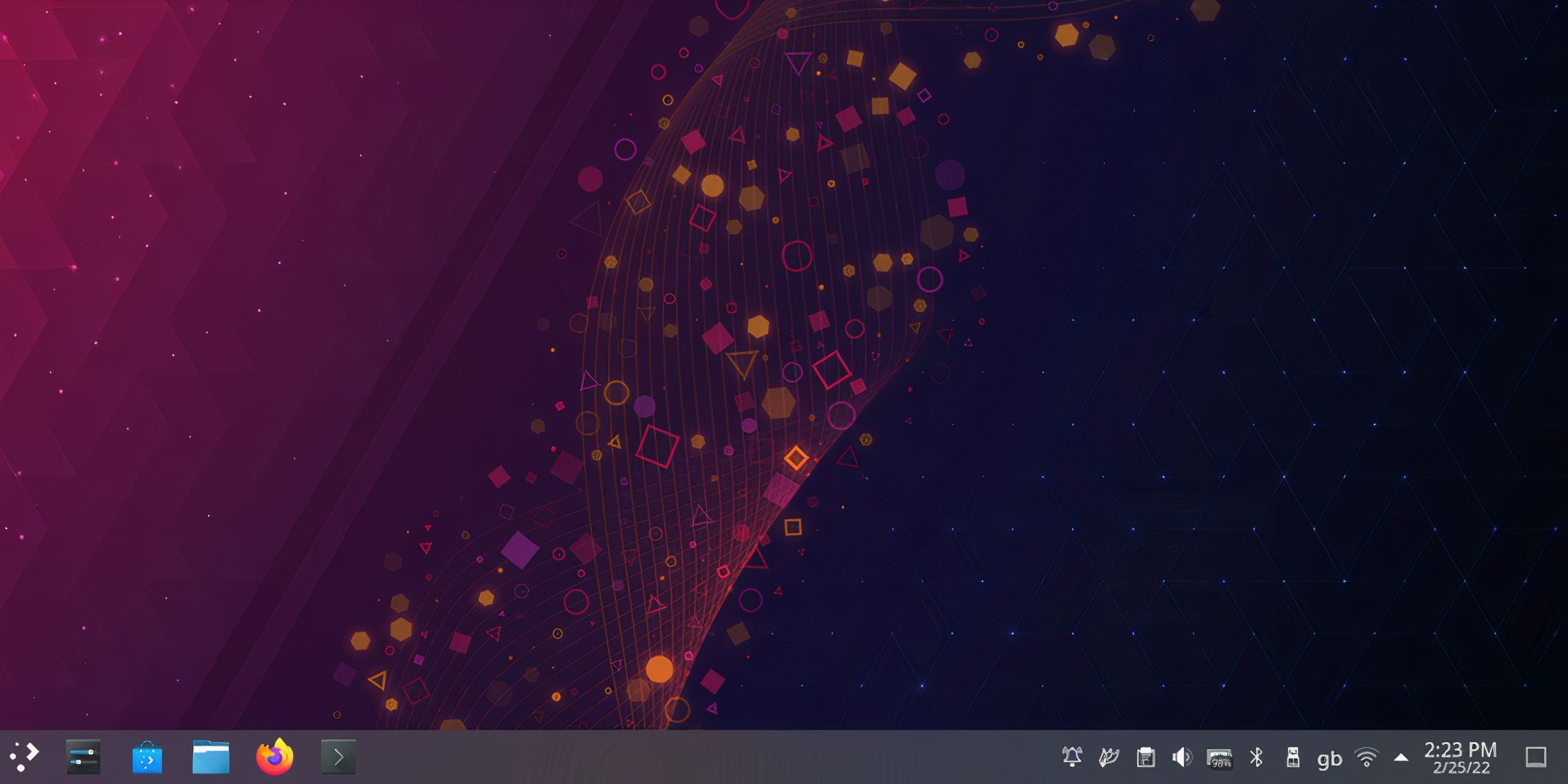
Как опытный владелец Steam Deck, умеющий играть в игры класса ААА на ходу, я не могу не почувствовать облегчение, узнав, что это подробное руководство существует! В тот день, когда мой вариант на 64 ГБ неизбежно закричит «Дядя!» будет здесь раньше, чем мне хотелось бы, и простой, пошаговый процесс переустановки ОС Steam — это спасение.
🤑 Хочешь узнать, как сделать из своего биткоина целую Луну? 🌝 Подписывайся на CryptoMoon! Тут крипто-новости, аналитика и прогнозы, от которых даже твой кошелёк скажет "To the Moon!" 🚀 Нажми здесь: 👇
CryptoMoon Telegram
Steam Deck выделяется как одно из лучших портативных игровых устройств, выпущенных за последнее время. Одним из его ключевых преимуществ является возможность запускать игры ААА-класса. Учитывая эту функцию, многие пользователи выбирают версию на 64 ГБ, чтобы получить максимальную отдачу от затраченных средств. Однако важно отметить, что модели на 64 ГБ может быть недостаточно, поэтому владельцы Steam Deck рассматривают возможность приобретения SSD большего размера в качестве дополнительной инвестиции.
Инвестирование в SSD для вашей Steam Deck — это только начало; вам также потребуется установить ОС Steam. Если вы хотите расширить хранилище или столкнулись с какими-либо проблемами, важно понять, как переустановить ОС Steam на вашей Steam Deck. К сожалению, многие пользователи могут не знать об этом процессе. В этом руководстве вы узнаете все, что вам нужно знать о переустановке ОС Steam на Steam Deck, и предоставите дополнительные полезные советы.
Действия по переустановке ОС Steam на Steam Deck

Чтобы переустановить Steam OS на Steam Deck, вам нужно сделать следующее:
- Загрузите образ восстановления из Steam.
- С помощью Rufus подготовьте загрузочную флешку с образом восстановления. Для Linux и macOS вместо этого используйте Balena Etcher.
- Когда загрузочный USB-накопитель будет готов, подключите его к Steam Deck через концентратор или адаптер USB-C.
- Выключите Steam Deck, нажав кнопку Steam > Питание.
- Теперь удерживайте кнопки уменьшения громкости + питания. Когда вы услышите звуковой сигнал, прекратите нажимать кнопку уменьшения громкости, чтобы получить доступ к диспетчеру загрузки.
- Выберите USB-устройство EFI в диспетчере загрузки.
- Подождите, пока загрузится Steam Deck, во время которого экран погаснет.
- Steam Deck загрузится в среду рабочего стола, где вы сможете выбрать Reimage Steam Deck для выполнения чистой установки. Но если вы хотите переустановить ОС Steam без потери файлов и настроек, выберите «Переустановить ОС Steam».
Перемещайтесь по среде рабочего стола с помощью трекпада и кнопок-триггеров после загрузки с USB-накопителя EFI.
Изучив, как выполнить новую установку ОС Steam на Steam Deck, вы будете готовы, если в будущем столкнетесь с такими проблемами, как необходимость расширения хранилища или сбои при загрузке. Независимо от масштаба проблемы, вы всегда можете переустановить ОС Steam, чтобы сохранить настройки и файлы, или выполнить чистую переустановку, если это вам больше подходит. Будьте уверены, это простой процесс, который не отнимет у вас много времени.
Смотрите также
- Лучшие комбинации чар для амулетов в God Of War: Ragnarok
- Актерский состав «Как приручить дракона»: все актеры утверждены на участие в фильме 2025 года
- Прогнозы криптовалюты GRASS: информация о ценах на Grass
- Знакомьтесь, Рейна Валландингем из «Кобры Кай»: 5 вещей, которые нужно знать об актрисе Зары
- Прогнозы криптовалюты LTC: информация о ценах на лайткоин
- Шоу 911: Кто такой Рико Прием? Объяснение трибьюта Grip
- Прогнозы криптовалюты DOGE: информация о ценах на Dogecoin
- Как изменить язык Farming Simulator 25, пропустить вступление и исправить проблемы со звуком
- Гротеск. Эпизод 7. Объяснение концовки
- Акции UWGN. ОВК: прогноз акций.
2024-08-12 06:03