
В этом руководстве объясняется, как использовать контроллер PlayStation 5 (PS5) на ПК с помощью Steam. В нем рассматривается включение поддержки контроллера в Steam и настройка параметров, а также устранение распространенных проблем с подключением.
Как геймер, я могу сказать вам, что появление PS5 ознаменовало смелый шаг Sony в новую эру игр. Однако именно революционный контроллер DualSense привлек для меня внимание. Его усовершенствованная тактильная обратная связь и адаптивные триггеры создают захватывающий опыт, в отличие от любого другого игрового контроллера, который я использовал раньше. Благодаря новейшему набору прецизионных датчиков DualSense устанавливает новый стандарт инноваций в игровом мире.
Неудивительно, что энтузиасты компьютерных игр будут рады опробовать расширенные возможности контроллера DualSense в своих любимых играх. К счастью, подключить контроллер PS5 к компьютеру несложно. У вас есть возможность выбирать между проводным соединением для обеспечения постоянной надежности и беспроводным соединением Bluetooth для удобства. Процесс установки прост и понятен, что позволяет вам наслаждаться любимыми играми с расширенными функциями DualSense и одновременно настраивать параметры для индивидуального игрового процесса.
1. Подключение контроллера PS5 к ПК с помощью USB-кабеля.
Как геймер, я могу сказать вам, что подключить контроллер PS5 к компьютеру с помощью простого кабеля очень просто. Этот метод обеспечивает простоту подключения и работы — просто соедините два конца, и вуаля! Ваш компьютер автоматически определит контроллер и установит необходимые драйверы без каких-либо проблем с вашей стороны.
При подключении контроллера PS5 необходимо использовать кабель USB-C. Однако не каждый кабель USB-C подходит для этой цели. Убедитесь, что выбранный вами кабель специально предназначен для передачи данных, чтобы не только заряжать контроллер и не терять игровые функции. Оба контроллера PS5 требуют наличия таких кабелей для оптимальной работы.
2. Подключение контроллера PS5 к ПК через Bluetooth.
Если вы стремитесь избавиться от кабелей и уменьшить беспорядок вокруг вашего ПК во время игры, то для вас отличная новость: контроллер PS5 поддерживает беспроводное соединение через Bluetooth. Однако имейте в виду, что для эффективной работы ваш компьютер должен иметь встроенные возможности Bluetooth. Многие современные игровые материнские платы имеют эту функцию в стандартной комплектации. Если на вашем компьютере нет этой функции, вы можете легко добавить ее с помощью доступного и легко устанавливаемого адаптера Bluetooth.
Вот шаги по подключению контроллера PS5 к компьютеру.
1. Включите Bluetooth на вашем компьютере.
Прежде чем мы начнем, важно сначала активировать Bluetooth на своем компьютере. Для пользователей Windows: перейдите в Настройки и выберите Bluetooth и устройства. После этого просто включите функцию Bluetooth.
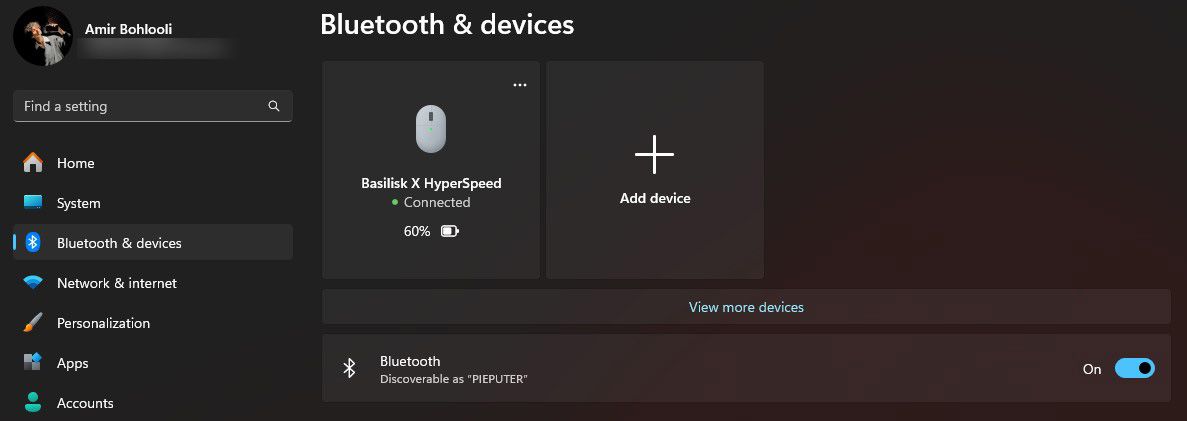
2. Переведите DualSense в режим сопряжения.
Чтобы войти в режим сопряжения на контроллере PlayStation, одновременно нажмите и удерживайте кнопку PlayStation, расположенную между аналоговыми джойстиками, и кнопку «Создать», небольшую кнопку, расположенную в верхнем левом углу сенсорной панели. Световая полоса вокруг сенсорной панели начнет быстро мигать после активации режима сопряжения.
3. Добавьте контроллер PS5 на свой компьютер.
Чтобы использовать контроллер PS5 на компьютере, перейдите к настройкам «Bluetooth и устройства» в системных настройках вашего компьютера или на панели управления. Нажмите «Добавить Bluetooth или другое устройство», затем выберите «Bluetooth». Как только ваш компьютер определит устройство с именем «Беспроводной контроллер», выберите его, чтобы начать сопряжение. Когда процесс сопряжения завершится, световая полоса на вашем контроллере загорится ровным светом, что означает, что он готов к использованию.
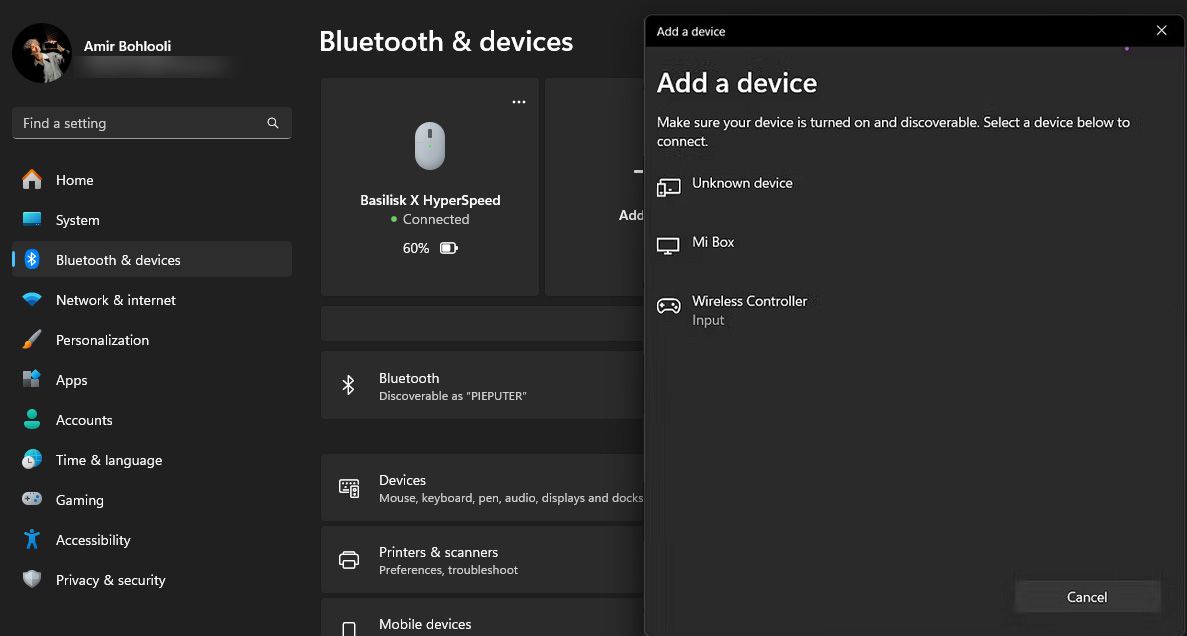
3. Использование контроллера PS5 на ПК через Steam.
С помощью Steam вы можете разблокировать возможности вашего контроллера PS5 на своем ПК, выступая в качестве разъема, который позволит вам использовать его с большинством игр из вашей коллекции, независимо от того, предназначены ли они для ввода с контроллера или нет. Универсальная поддержка контроллеров Steam выходит за рамки DualSense; он совместим с множеством контроллеров ПК, включая бюджетные игровые варианты.
Steam выходит за рамки простой поддержки контроллеров Steam; он также позволяет настраивать контроллеры DualSense. У вас есть возможность настроить чувствительность сенсорной панели или переназначить кнопки в соответствии с предпочитаемой вами раскладкой элементов управления. Вот как использовать контроллер PS5 со Steam на ПК:
Включить поддержку контроллера PS5 в Steam
Как геймер, я бы посоветовал следующее: «Для начала запустите Steam и щелкните значок меню, расположенный в верхнем левом углу. Затем выберите «Настройки» из появившегося списка. Как только вы окажетесь внутри В меню «Настройки» перейдите на вкладку «Контроллер». Вы увидите опцию «Поддержка контроллера PlayStation». Включите ее для игр, которые не имеют встроенной поддержки.
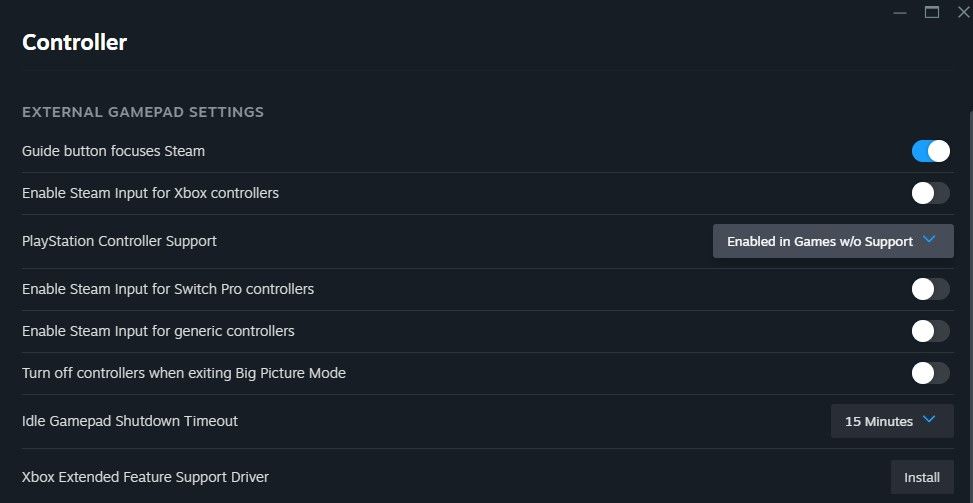
Как страстный геймер, я всегда ищу способы улучшить свой игровой опыт. Одна особенность, которая действительно привлекает мое внимание, — это универсальность настроек контроллера DualSense. Эта настройка позволяет мне использовать DualSense с обширной коллекцией игр, даже с теми, которые уже имеют встроенную поддержку контроллера. Поступая так, я избегаю потенциальных конфликтов и обеспечиваю беспрепятственный игровой процесс в различных играх.
Настройте параметры контроллера PS5 в Steam
Как заядлый геймер, имеющий под рукой контроллер PS5, я бы порекомендовал перейти к настройкам контроллера в Steam. Найдите параметр «Калибровка и дополнительные возможности» и щелкните его, чтобы развернуть. Открыв этот раздел, вы получите доступ к настройке параметров контроллера PS5 по своему вкусу.
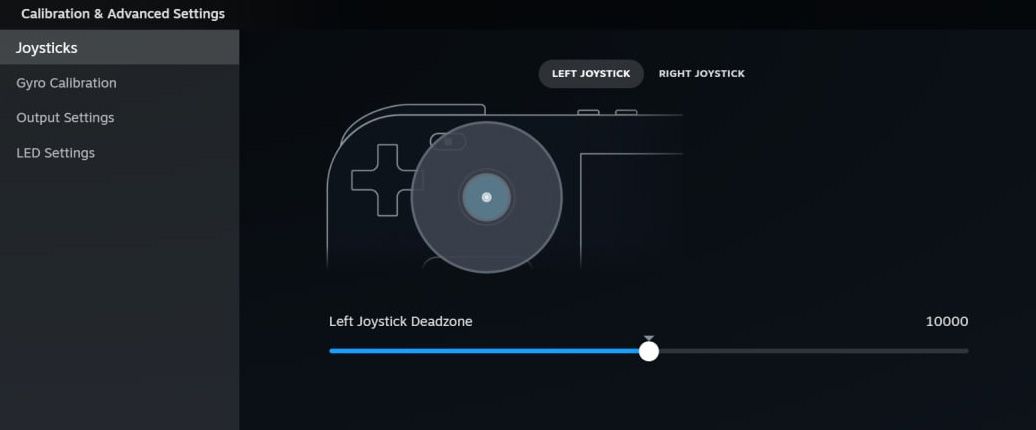
Steam предлагает различные варианты настройки:
- Переназначение кнопок: измените функцию каждой кнопки.
- Цвет светодиода: регулировка цвета и яркости световой панели.
- Настройки сенсорной панели и гироскопа: точная настройка чувствительности для прицеливания или действий в игре.
- Калибровка. Обеспечьте точность ввода данных с помощью джойстиков и триггеров.
Устранение проблем с подключением
Как заядлый геймер, который любит использовать контроллер PS5 на своем ПК, я понимаю, что иногда их соединение может вызвать некоторые проблемы. Не волнуйтесь, дорогой товарищ по игре! Вот несколько эффективных решений для решения наиболее частых проблем с подключением.
1. Контроллер не распознан
Тем, кто использует проводное соединение, убедитесь, что USB-кабель не поврежден и надежно подключен как к контроллеру, так и к компьютеру. Если проблема не устранена, попробуйте подключиться к альтернативным портам USB и использовать новый кабель. Тем, кто работает с беспроводным соединением, следует иметь в виду, что устаревшие драйверы Bluetooth также могут привести к проблемам с подключением. Обновите программное обеспечение драйвера Bluetooth, чтобы решить эту потенциальную проблему.
2. Периодические обрывы соединения
Если у вас возникли проблемы с подключением Bluetooth, рассмотрите возможность уменьшения помех от находящихся рядом беспроводных устройств, таких как динамики или другие гаджеты Bluetooth. Кроме того, попытка подключить контроллер к отдельному порту USB, расположенному на задней панели компьютера, может помочь, если некоторые порты не обеспечивают достаточного питания.
3. Задержка ввода или зависание
Sony регулярно выпускает обновления для контроллера DualSense на PlayStation 5. Крайне важно поддерживать ваш контроллер в актуальном состоянии с помощью этих обновлений, чтобы предотвратить потенциальные проблемы. Кроме того, если уровень заряда батареи вашего контроллера низкий, он может периодически подключаться и отключаться. Чтобы решить эту проблему, убедитесь, что вы заряжаете свой контроллер с помощью оригинального зарядного устройства для контроллера PlayStation 5.
4. Конфликты с другим программным обеспечением
Приложения из внешних источников, управляющие геймпадами или вводом, могут нарушить работу контроллера DualSense. Поэтому рекомендуется закрыть все подобные программы. Кроме того, если есть проблемы с поврежденными или конфликтующими драйверами, попробуйте переустановить их через диспетчер устройств.
Смотрите также
- Smartschoolboy9 реален? Дэвид Альтер: объяснение слухов
- Обзор 5 серии 2 сезона «Кольца власти»
- Вступительная заставка Space Marine 2 зависает и игра вылетает
- Как получить тонкую золотую нить в Black Myth Wukong
- Лучшая мета-снаряжение FJX Horus в MW3 и Warzone
- Акции AMEZ. Ашинский метзавод: прогноз акций.
- Акции UWGN. ОВК: прогноз акций.
- Лучшее оружие в Black Myth: Вуконг
- Как исправить размытую графику в Space Marine 2
- Capcom подтверждает обновление Dragon’s Dogma 2 для всех платформ, а также расширенный патч для PS5 Pro
2024-05-10 16:07