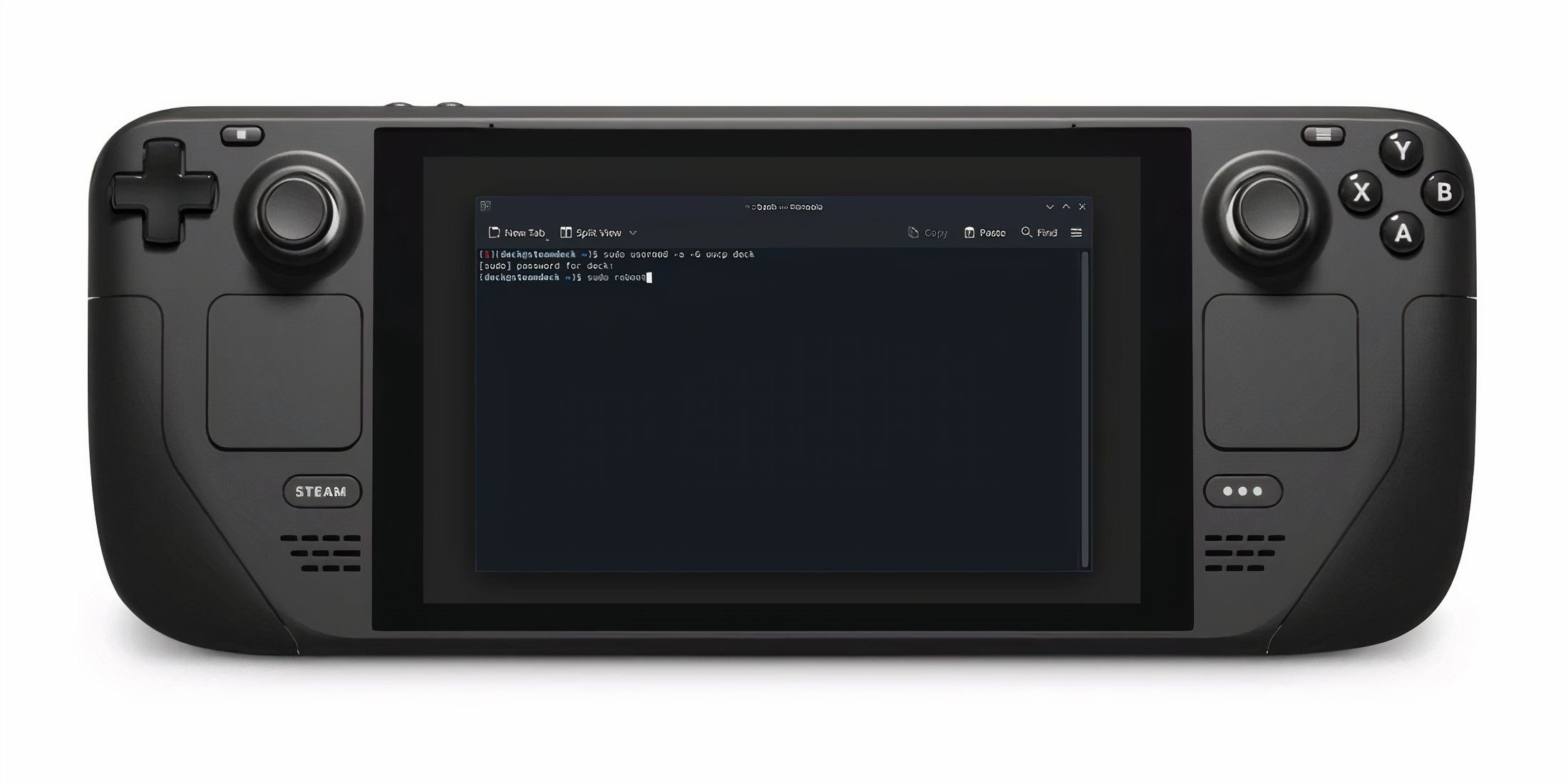
Как опытный геймер, умеющий ковыряться под капотом, я могу с уверенностью сказать, что Steam Deck стала моей любимой портативной игровой консолью. Речь идет не только об играх, но и об универсальности, которую предлагает это устройство. Однако есть одна особенность, которую многие из нас упускают из виду, — это консоль — терминал SteamOS.
🤑 Хочешь узнать, как сделать из своего биткоина целую Луну? 🌝 Подписывайся на CryptoMoon! Тут крипто-новости, аналитика и прогнозы, от которых даже твой кошелёк скажет "To the Moon!" 🚀 Нажми здесь: 👇
CryptoMoon Telegram
Steam Deck выделяется как одна из лучших портативных игровых систем, которая понравится как обычным, так и заядлым геймерам благодаря своим универсальным функциям. Это устройство особенно выгодно, поскольку оно может работать вместо настольного компьютера или ноутбука при подключении к монитору, клавиатуре и мыши через концентратор USB-C. К сожалению, некоторые пользователи Steam Deck могут не полностью использовать потенциал устройства, поскольку не знают, как получить доступ к терминалу, который необходим для раскрытия всех его возможностей.
Это руководство покажет вам, как открыть консоль в Steam Deck, поскольку она называется иначе, чем терминал в других операционных системах на базе Linux.
Как получить доступ к терминалу (консоли) в Steam Deck
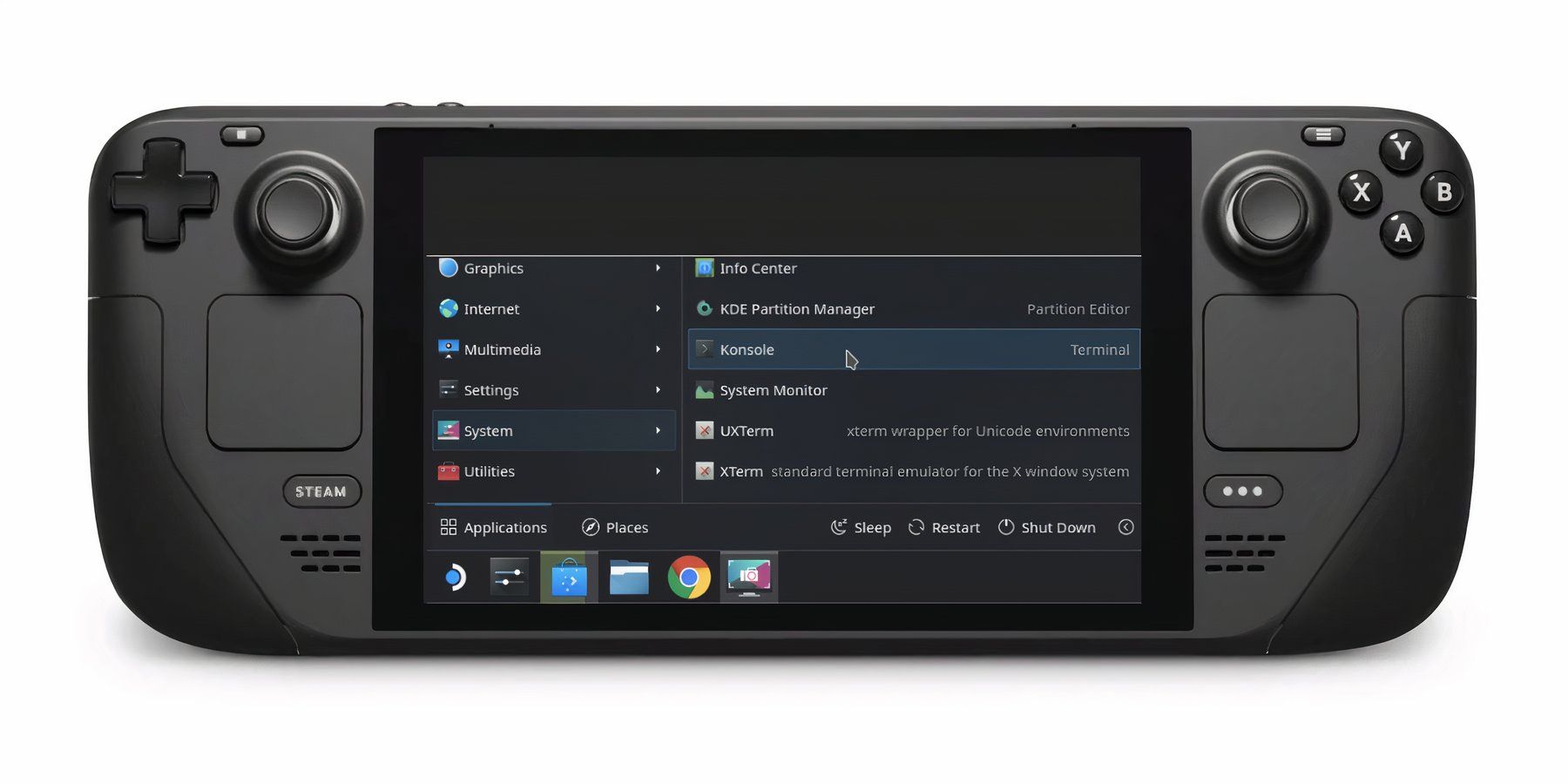
На Steam Deck вы можете использовать консоль для управления операционной системой путем ввода команд. Вот как добраться до консоли:
- Получите доступ к своей колоде Steam.
- Нажмите кнопку Steam.
- Выберите Мощность.
- Выберите «Переключиться на рабочий стол».
- Перейдя в режим рабочего стола, выберите меню «Пуск».
- Выберите Система > Консоль.
- Появится терминал Konsole.
- Прежде чем давать команды, обязательно добавьте пароль.
Вы можете получить доступ к терминалу Konsole только на
Steam Deck в режиме рабочего стола.
Для чего можно использовать консольный терминал на Steam Deck?
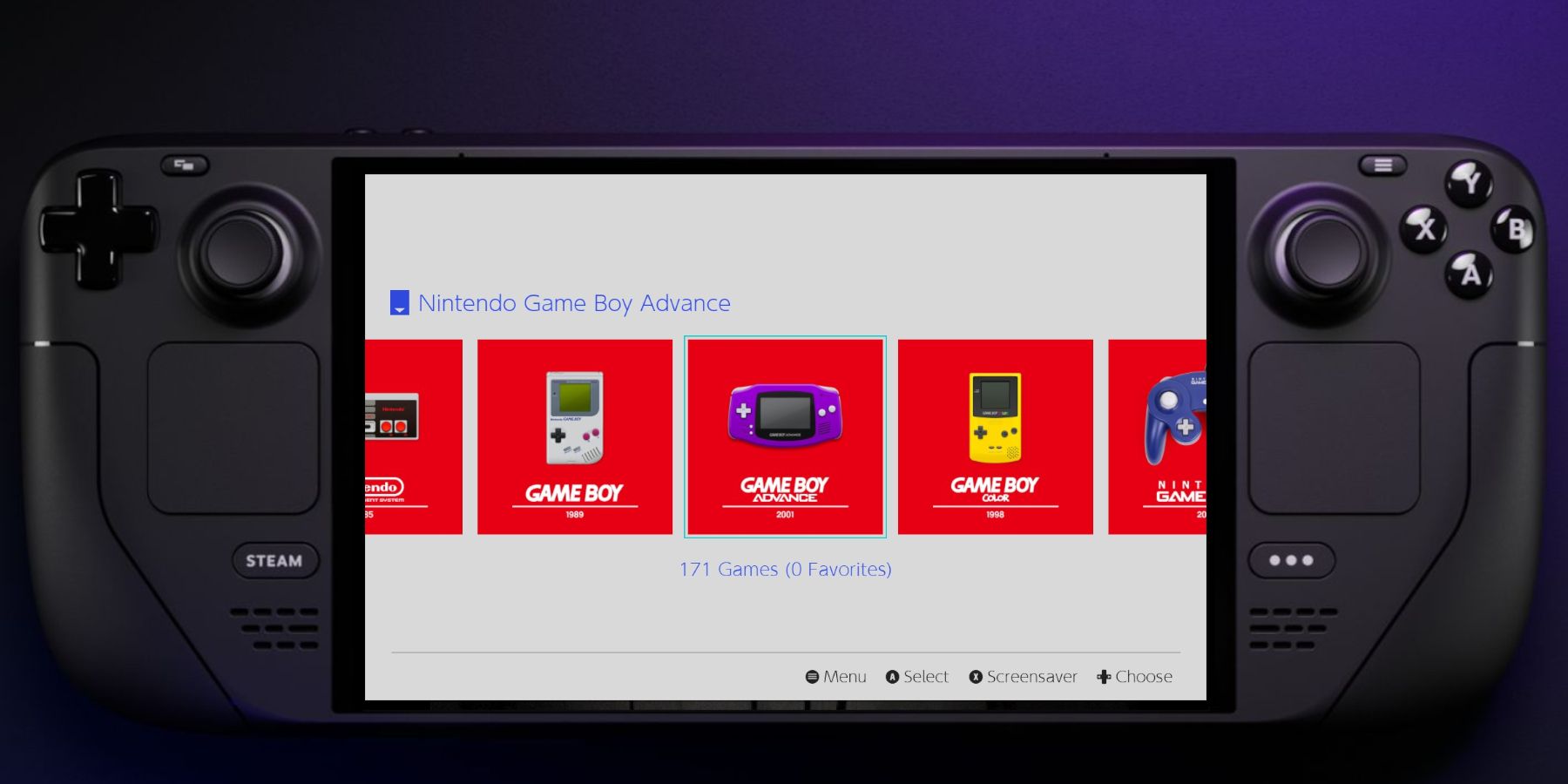
Существует множество случаев, когда вам может быть полезно использовать терминал Konsole в Steam Deck, например:
- Установите сторонние приложения.
- Настройка параметров, недоступных через системные приложения.
- Пользователи могут выполнять системные задачи с большей точностью.
- Использование терминала происходит значительно быстрее, чем навигация по различным меню.
- Пользователи имеют доступ к мощным командам, которые обычно недоступны, что позволяет указанным пользователям отлаживать программное обеспечение, автоматизировать процессы и т. д.
Изучив шаги по открытию терминала Konsole на Steam Deck, оптимизируйте возможности своего устройства, воспользовавшись этими знаниями. Вы можете выполнять различные задачи, такие как установка таких инструментов, как Decky, или сжатие и распаковка файлов в SteamOS, с помощью терминала Konsole.
Имейте в виду, что при работе с терминалом Konsole важно проявлять большую осторожность, поскольку некоторые команды могут привести к неправильным конфигурациям системы, уязвимостям или другим связанным проблемам.
Смотрите также
- Игра «Кальмар 2»: трагическая история рэпера Таноса
- Шоу 911: Кто такой Рико Прием? Объяснение трибьюта Grip
- Marvel Rivals: как включить голосовой чат
- Гротеск. Эпизод 7. Объяснение концовки
- Знакомьтесь, Шони Пурье из «Первобытного Америки»: 4 вещи, которые нужно знать об актрисе «Двух лун»
- Лучшие комбинации чар для амулетов в God Of War: Ragnarok
- Список лучших героев Королевской гвардии
- Споры вокруг актера Таноса в игре Squid получили официальный ответ от создателя шоу
- Фильм «Пчеловод 2»: все подтвержденные подробности и все, что мы знаем
- Акции X5. Корпоративный Центр Икс 5: прогноз акций.
2024-10-11 06:03