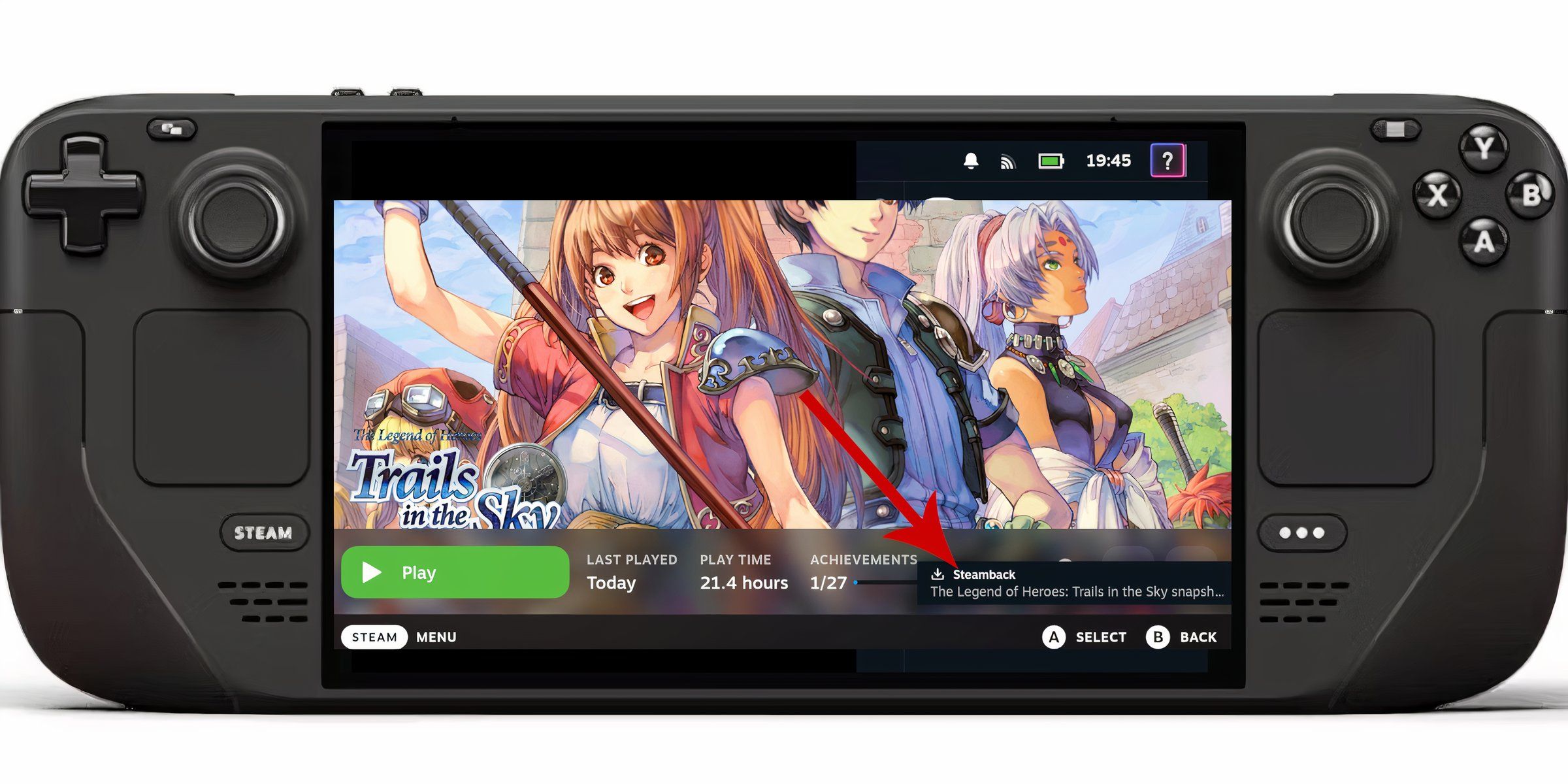
Как опытный геймер с многолетним опытом за плечами, я должен сказать, что Steam Deck полностью изменил правила игры для меня. Удобство возможности играть в игры где угодно, от удобного домашнего дивана до длительных поездок на машине, — это то, о чем я никогда не подозревал, что мне нужно, но сейчас я не могу жить без этого.
Прелесть использования портативного игрового устройства, такого как Steam Deck , заключается в возможности брать игры с собой и играть где угодно. Удобство игры в любом месте дома или в длительном путешествии невозможно недооценить. Однако некоторые игры могут быть более требовательными к времени автономной работы и могут привести к отключению компьютера. К счастью, пользователь Geeksville создал бесплатный плагин под названием Steamback. Плагин Steamback создает снимки игры, которые вы можете восстановить. Это также отличный способ вернуться к сохранению игры, если вы сожалеете о каких-либо решениях, связанных с использованием файловой системы с одним сохранением по умолчанию, например, о потере всех ваших рун в Elden Ring.
Активируйте режим разработчика на Steam Deck
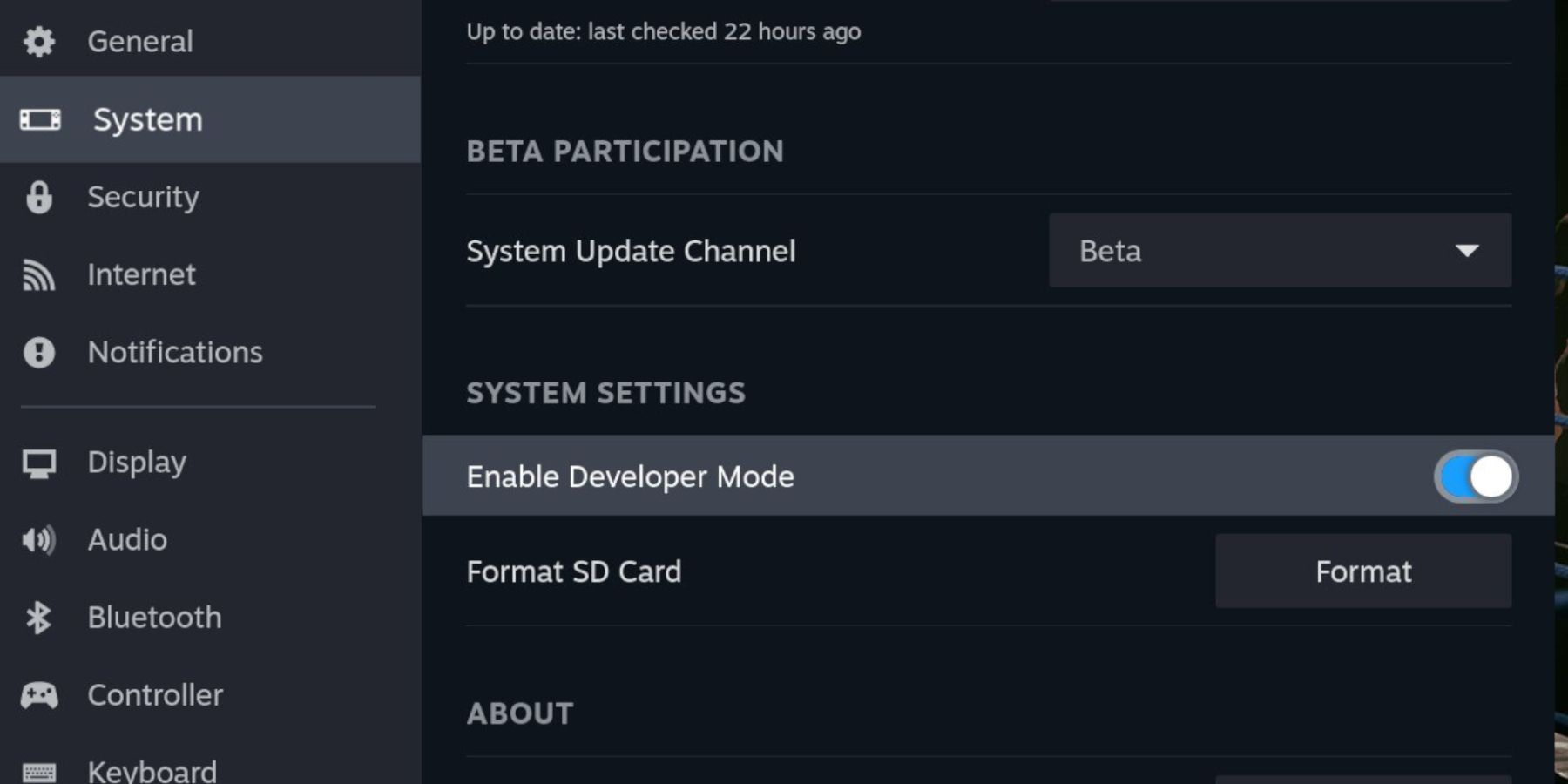
Чтобы Steam Deck не потерял плагины, предоставленные Decky Loader, а также другие персонализированные приложения, вы можете включить режим разработчика:
- Нажмите кнопку Steam и откройте левую панель доступа.
- Откройте меню Система .
- Нажмите вниз, чтобы получить доступ к Системным настройкам.
- Включите Включить режим разработчика.
- Снова откройте левое меню доступа с помощью кнопки Steam.
- Откройте новое меню разработчика внизу.
- В меню разработчика найдите Разное.
- Включите Удаленную отладку CEF
- Нажмите кнопку Команда b
- Откройте Питание и выберите Перезагрузить.
1. После значительного обновления Steam Deck необходимо еще раз проверить настройки режима разработчика. Обновления могут отключить удаленную отладку CEF и деактивировать надстройки Decky Loader. Поскольку Steam Deck работает в бета-режиме, он получает более частые обновления, которые потенциально могут повлиять на ваши плагины. Поэтому необходимы регулярные проверки.
🤑 Хочешь узнать, как сделать из своего биткоина целую Луну? 🌝 Подписывайся на CryptoMoon! Тут крипто-новости, аналитика и прогнозы, от которых даже твой кошелёк скажет "To the Moon!" 🚀 Нажми здесь: 👇
CryptoMoon Telegram
Установите Decky Loader на Steam Deck
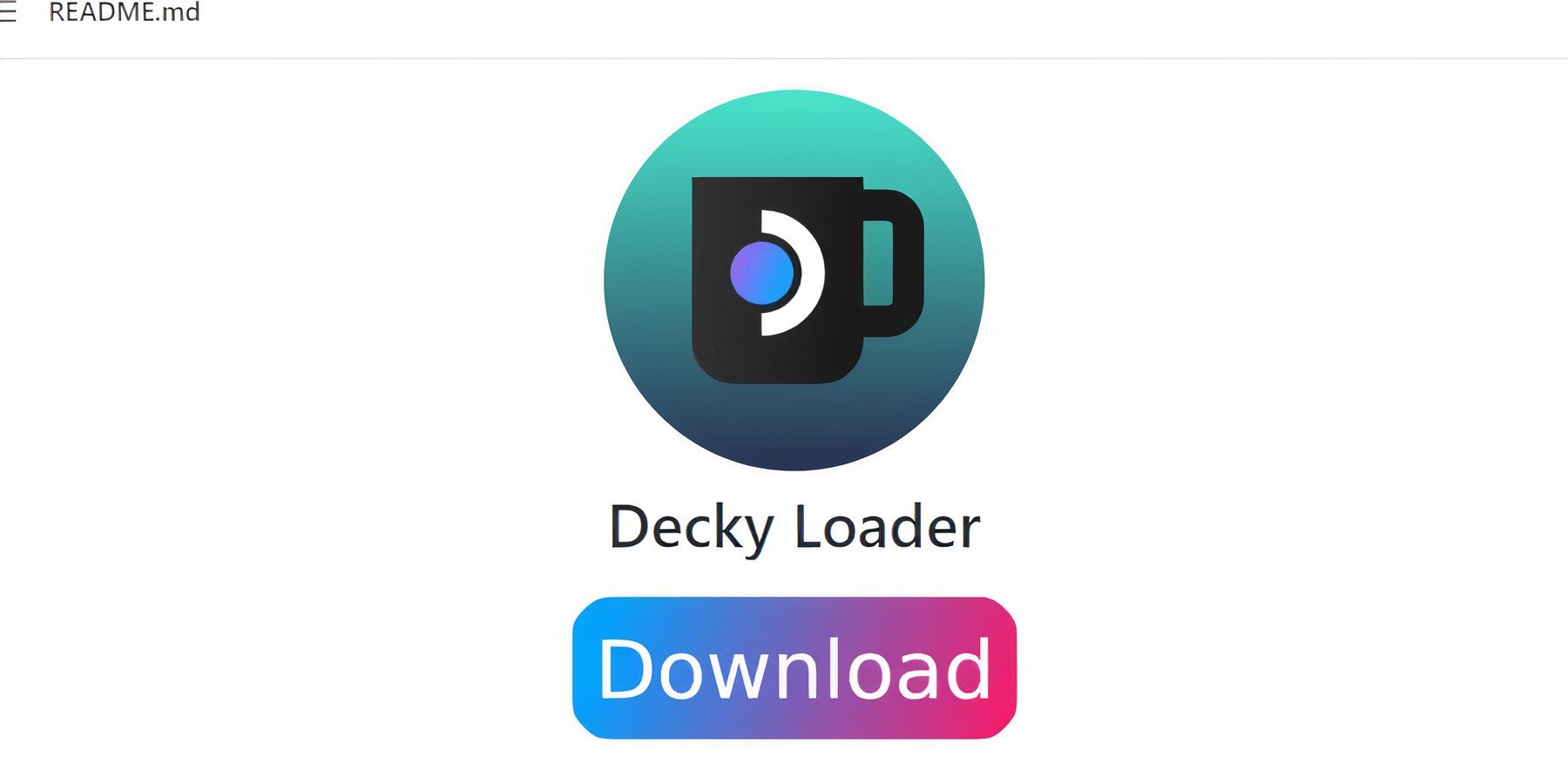
1. Чтобы эффективно использовать бесплатные плагины, такие как Steamback, в вашей Steam Deck, вам необходимо настроить Decky Loader, универсальную программу, предлагающую индивидуальные инструменты для улучшения работы Steam Deck. Вот простое руководство по установке Decky Loader на Steam Deck:
- Нажмите Кнопку Steam под левым трекпадом.
- Выделите и выберите параметр Питание .
- Затем выберите Переключиться в режим рабочего стола.
- Чтобы сделать загрузку и установку программ более доступной, лучше использовать клавиатуру и мышь. Также может быть полезно пристыковать Steam Deck и использовать его с монитором. Если у вас ее нет, откройте встроенную клавиатуру, одновременно нажав кнопки Steam и X.
- Откройте браузер по вашему выбору.
- Перейдите по этой ссылке, чтобы установить Decky Loader.
- Найдите большой значок Загрузить на странице Decky Loader на GitHub.
- После загрузки дважды щелкните программу установки и выберите рекомендуемую установку.
- Подождите, пока Decky Loader завершит установку, и вернитесь в игровой режим.
Установка Steamback на Steam Deck
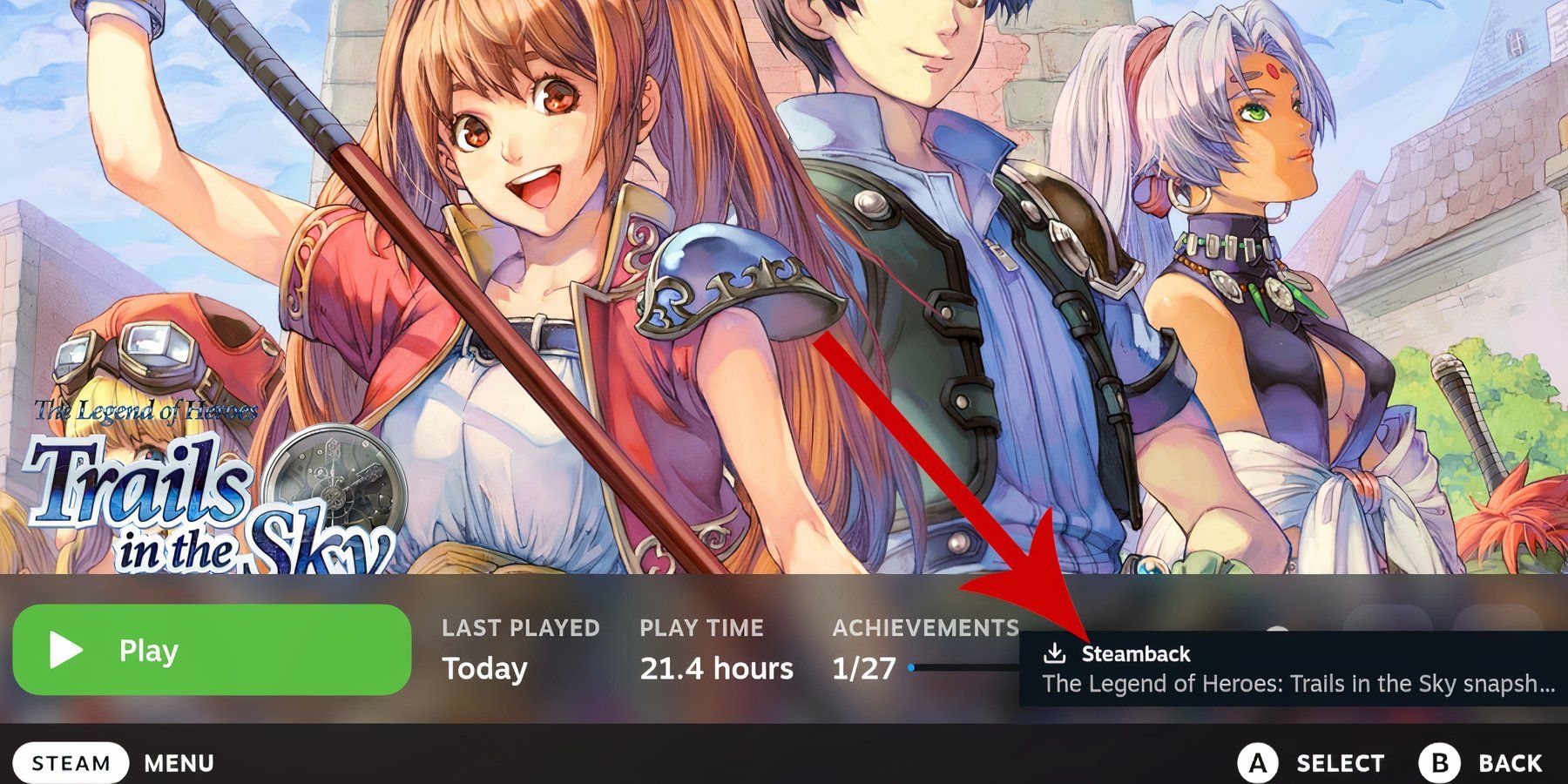
После настройки Decky Loader вы теперь можете подключать бесплатные самодельные приложения, такие как Steamback. Вот простое руководство о том, как загрузить и настроить Steamback:
- Нажмите кнопку QAM — с тремя точками под правым трекпадом.
- Нажмите на новый значок плагина, доступный в нижней части меню.
- Найдите плагин Steamback в списке или введите его в строку поиска.
- Выберите Установить , чтобы использовать новое приложение.
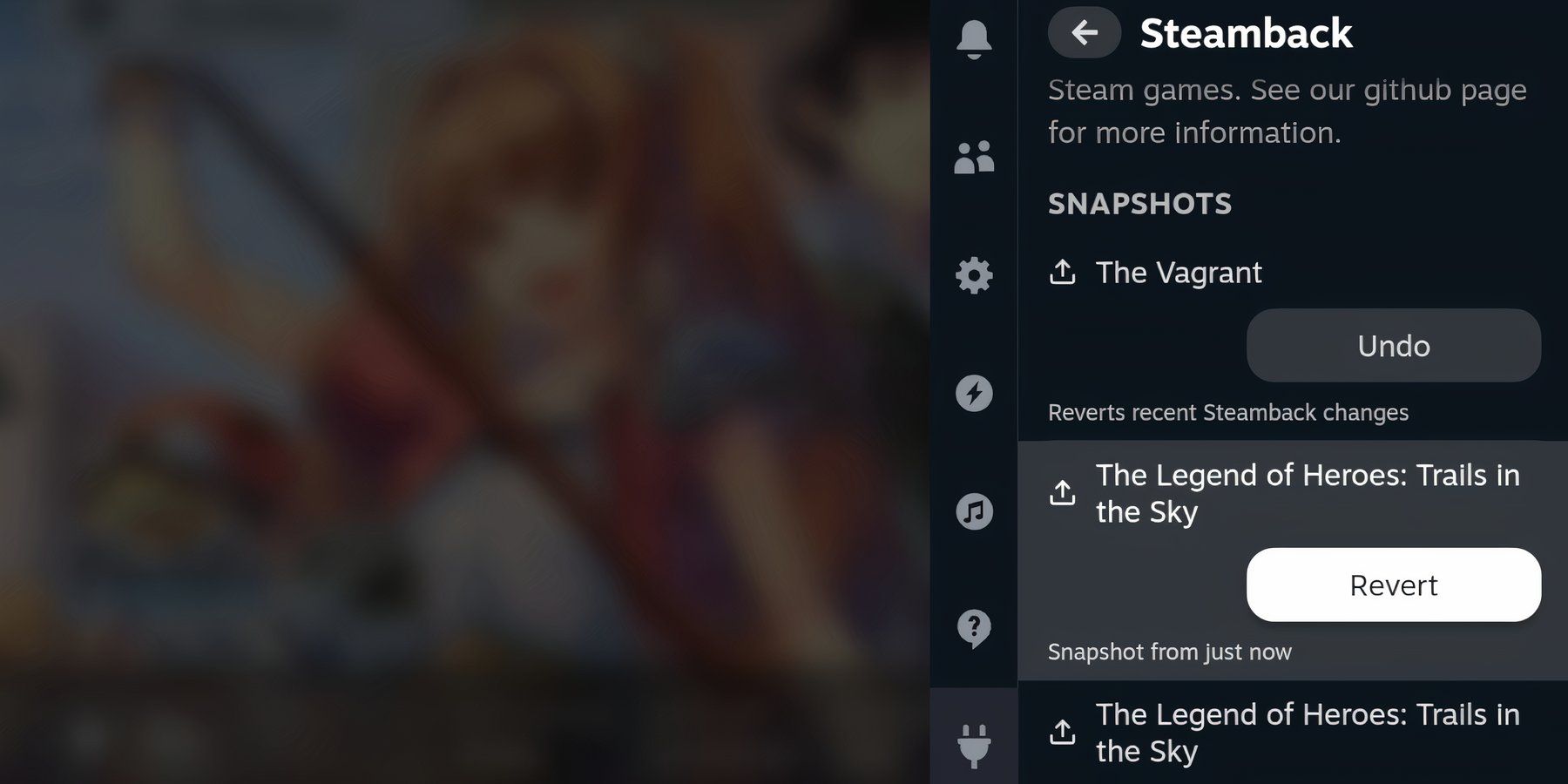
Как использовать Steamback
Как геймер с установленным плагином Steamback, я перейду к новому приложению в Decky Loader. После этого я начну свою игровую сессию, запустив игру прямо из моей библиотеки Steam.
Приложение Steamback работает исключительно с подлинными играми Steam, которые предлагают сохранение в облаке, и не поддерживает эмулированные игры или игры с альтернативных платформ.
Всякий раз, когда я завершаю игровую сессию, появляется интуитивно понятное сообщение Steamback, сообщающее мне, что мой текущий прогресс успешно сохранен в виде снимка. Если я когда-нибудь захочу перемотать время и начать заново с этого момента, все, что мне нужно сделать, это нажать на опцию «Вернуть», и моя игра продолжится с того места, на котором она остановилась на последнем сохраненном снимке. Чтобы отменить снимок, я могу просто выбрать опцию «Отменить».
Здесь у вас есть все необходимые шаги, чтобы использовать функцию возврата SteamBack для восстановления вашего игрового прогресса. Приложение создаст несколько точек сохранения, из которых вы сможете выбрать.
Смотрите также
- Шоу 911: Кто такой Рико Прием? Объяснение трибьюта Grip
- Игра «Кальмар 2»: трагическая история рэпера Таноса
- Marvel Rivals: как включить голосовой чат
- Гротеск. Эпизод 7. Объяснение концовки
- Знакомьтесь, Шони Пурье из «Первобытного Америки»: 4 вещи, которые нужно знать об актрисе «Двух лун»
- Лучшие комбинации чар для амулетов в God Of War: Ragnarok
- Список лучших героев Королевской гвардии
- Полный список стилей и приемов Blue Lock Rivals
- Фильм «Пчеловод 2»: все подтвержденные подробности и все, что мы знаем
- Местонахождение мистического ящика со снаряжением и оружием и якоря в разломе, когда-то человеческого Монолита на скале Гайи
2024-08-23 23:25