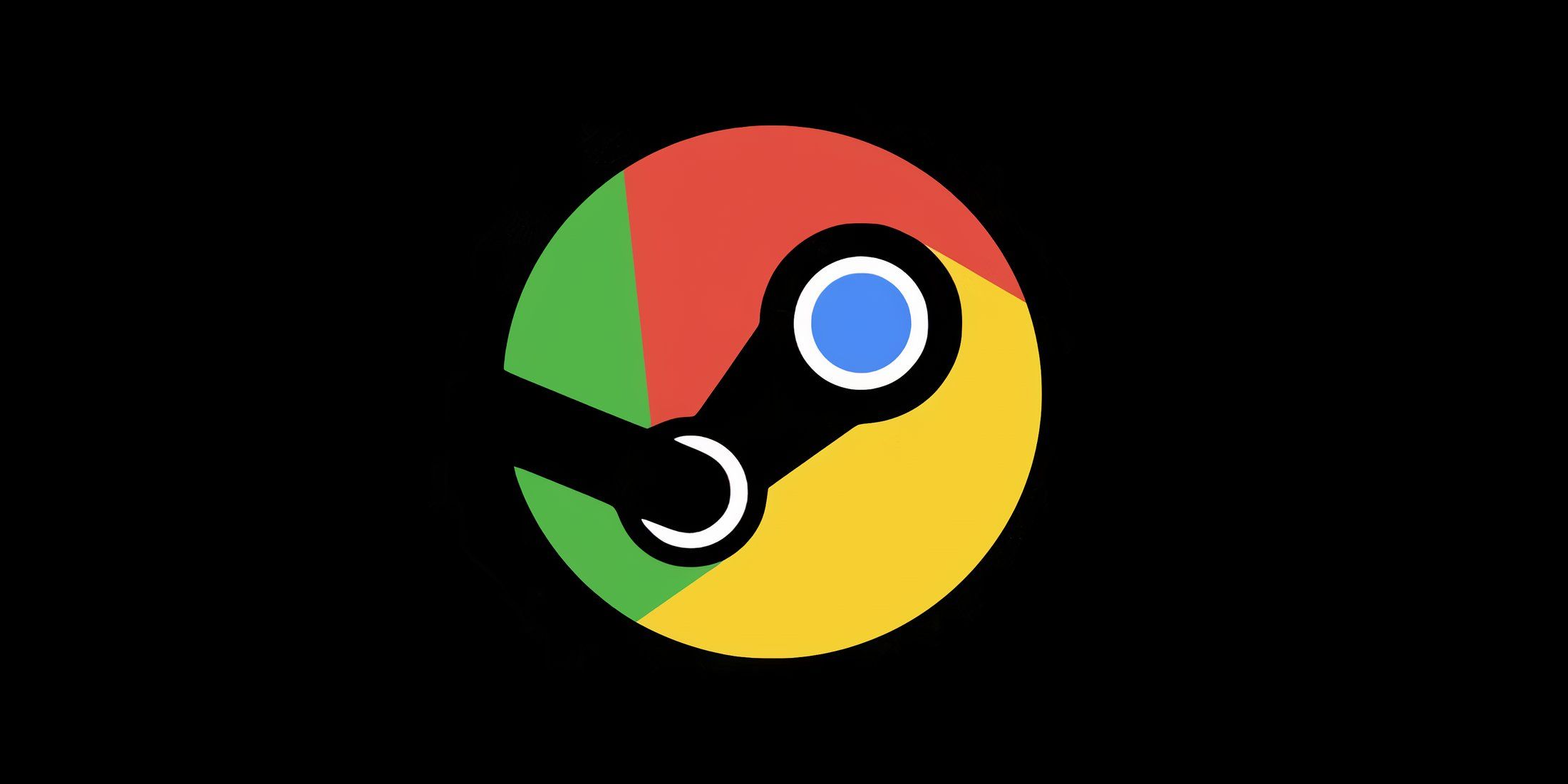
Как опытный геймер, питающий слабость к инновационным технологиям, я могу с уверенностью сказать, что Steam Deck изменил правила игры в моей игровой жизни. Я помню дни, когда мне приходилось тратить деньги на высококлассный игровой ПК, чтобы просто наслаждаться играми ААА-класса на ходу. Но с появлением Steam Deck те времена давно прошли!
🤑 Хочешь узнать, как сделать из своего биткоина целую Луну? 🌝 Подписывайся на CryptoMoon! Тут крипто-новости, аналитика и прогнозы, от которых даже твой кошелёк скажет "To the Moon!" 🚀 Нажми здесь: 👇
CryptoMoon Telegram
Ясно как божий день, что Steam Deck существенно изменил рынок портативных консолей. Хотя существовали и другие портативные консоли, такие как Ayaneo, только с появлением Steam Deck геймеры начали понимать, что они могут отказаться от крупных инвестиций в игровой ПК, чтобы наслаждаться играми AAA.
Steam Deck предлагает множество скрытых возможностей, о которых пользователи могут не знать. Например, вы можете не осознавать, что на портативной консоли можно настроить интернет-браузеры, что еще больше улучшит и без того фантастический продукт. Однако многие владельцы Steam Deck не знают, как это сделать, и именно это и призвано прояснить данное руководство.
Установка интернет-браузеров на Steam Deck

В настоящее время у вас есть возможность установить Google Chrome или Mozilla Firefox на свою Steam Deck. Вот простое руководство о том, как действовать:
Шаги по установке Google Chrome на Steam Deck
- Нажмите кнопку Steam.
- Выберите «Библиотека».
- Нажмите R1, чтобы сменить вкладку, и выберите «Не Steam».
- Если вы еще не установили ни одного приложения, появится всплывающее окно с запросом разрешения на установку Google Chrome для тестирования этой функции.
- Выберите Добавить Chrome.
- После завершения установки вы сможете получить доступ к Google Chrome на вкладке «Не Steam».
Шаги по установке Mozilla Firefox на Steam Deck
- Нажмите кнопку Steam.
- Выберите «Питание» > «Переключиться в режим рабочего стола».
- Откройте приложение Discover.
- Нажмите на строку поиска.
- Введите Мозилла Фаерфокс.
- Теперь установите Firefox.
- Откройте приложение Steam.
- Нажмите знак + и выберите «Добавить ярлык не в Steam».
- Найдите Firefox и выберите «Добавить в Steam».
- Теперь вы можете получить доступ к Firefox, больше никогда не переключаясь в режим рабочего стола.
Чтобы использовать экранную клавиатуру на Steam Deck, когда он находится в режиме рабочего стола, вместо этого одновременно нажмите клавиши Steam и X.
Примечательно, что аналогичный метод можно использовать для настройки Google Chrome на Steam Deck, когда он работает в режиме рабочего стола.
Как удалить браузеры в Steam Deck
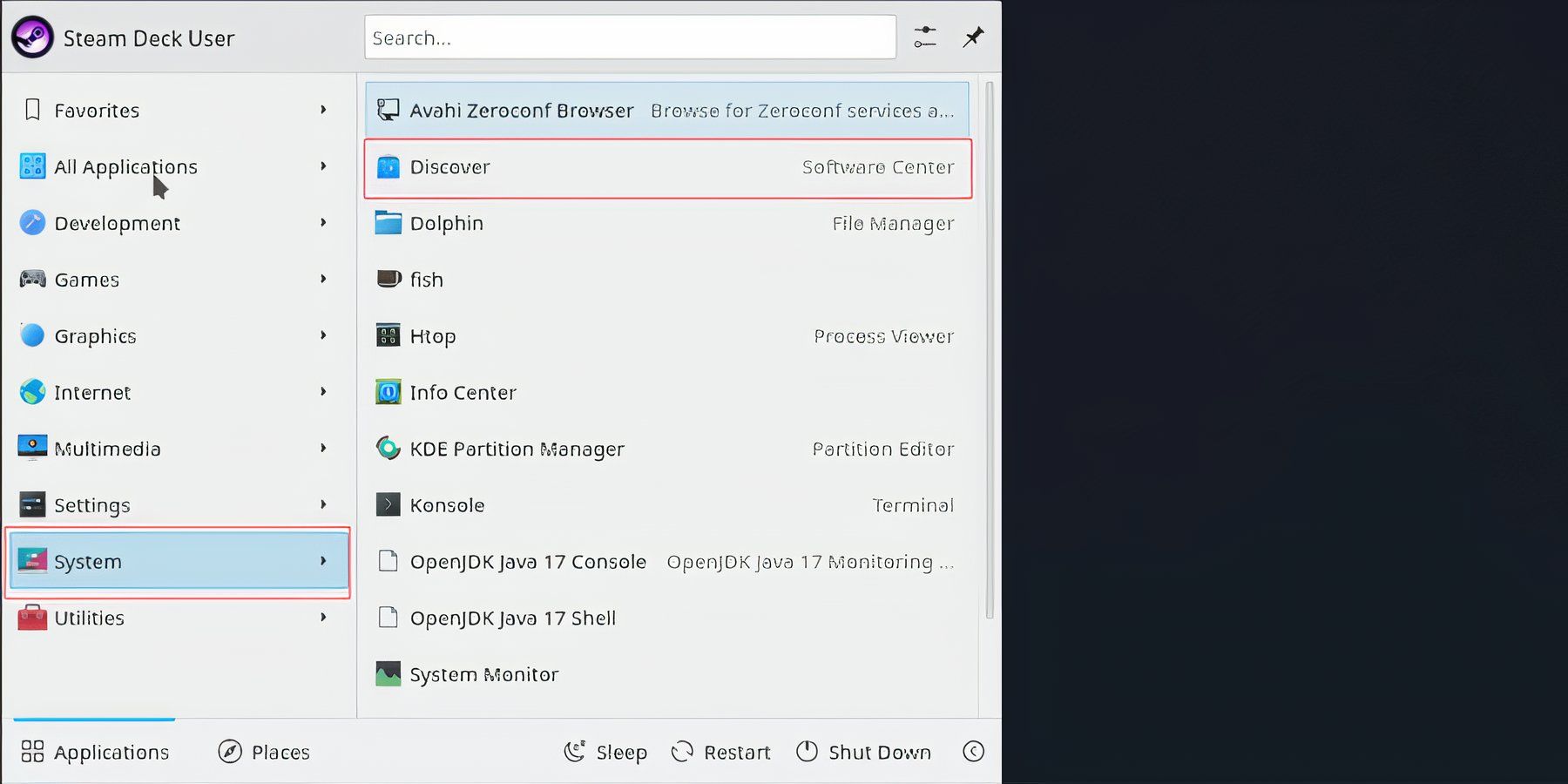
Как опытный энтузиаст технологий с многолетним опытом работы за плечами, я могу с уверенностью провести вас через процесс удаления Google Chrome или Mozilla Firefox из вашей Steam Deck. Вот несколько простых шагов, которые помогут обеспечить бесперебойную и беспроблемную работу:
- Нажмите кнопку Steam.
- Выберите «Питание» > «Переключиться в режим рабочего стола».
- Откройте приложение Discover.
- Нажмите на строку поиска.
- Введите Google Chrome или Mozilla Firefox.
- Теперь нажмите Удалить.
Теперь, когда у вас под рукой есть знания об установке интернет-браузеров на Steam Deck, не стесняйтесь исследовать и максимально эффективно использовать возможности своего портативного игрового устройства!
Смотрите также
- Шоу 911: Кто такой Рико Прием? Объяснение трибьюта Grip
- Полный список стилей и приемов Blue Lock Rivals
- Фиш: Расположение всех 5 рычагов в Forsaken Shores
- Marvel Rivals: как включить голосовой чат
- 10 лучших лошадей в Kingdom Come Deliverance 2 по рейтингу
- Гротеск. Эпизод 7. Объяснение концовки
- Разблокируйте эпическое оружие: выполните все задания списка убийств в Sniper Elite: Resistance!
- «Мумия: Воскрешение с Киану Ривзом» — реальность или фейк? Объяснение предположений о фильме 2024 года
- «Лэндман» 2 сезон: все подтвержденные подробности и все, что мы знаем
- Zenless Zone Zero Photo Mode Скриншоты Расположение на ПК
2024-08-19 05:03