
Как опытный геймер, который сталкивался с неприятными проблемами с производительностью в Wuthering Waves, я не могу выразить своего облегчения после открытия этого простого, но эффективного метода достижения 120 кадров в секунду в игре. Задержки и подтормаживания стали невыносимыми для многих из нас, включая меня, несмотря на то, что у нас есть приличная игровая установка с процессором i7, 32 ГБ оперативной памяти и графическим процессором RTX 3070.
🤑 Хочешь узнать, как сделать из своего биткоина целую Луну? 🌝 Подписывайся на CryptoMoon! Тут крипто-новости, аналитика и прогнозы, от которых даже твой кошелёк скажет "To the Moon!" 🚀 Нажми здесь: 👇
CryptoMoon Telegram
Как страстный поклонник Wuthering Waves, я столкнулся с некоторыми досадными задержками и подвисаниями во время игры на своем компьютере с процессором i7, 32 ГБ оперативной памяти и графическим процессором RTX 3070. Эти проблемы с производительностью затронули многих игроков в нашем сообществе, но благодаря Диму, преданному сборщику данных и источнику информации, мы нашли надежный метод повышения частоты кадров в игре до 120 кадров в секунду. Хотя разработчики решают проблему и предлагают компенсацию, этот обходной путь обеспечивает немедленное решение для нас, заядлых геймеров.
Если вас расстраивают постоянные проблемы с производительностью и медленная камера в Wuthering Waves, попробуйте следовать этому руководству, чтобы активировать более плавную игру со скоростью 120 кадров в секунду и улучшить свои игры.
Включение 120 кадров в секунду в Wuthering Waves
Выполните следующие действия, чтобы включить 120 кадров в секунду в Wuthering Waves:
Шаг 1. Загрузите браузер DB для SQLite (64-разрядная версия без установщика) с веб-сайта браузера SQLite.
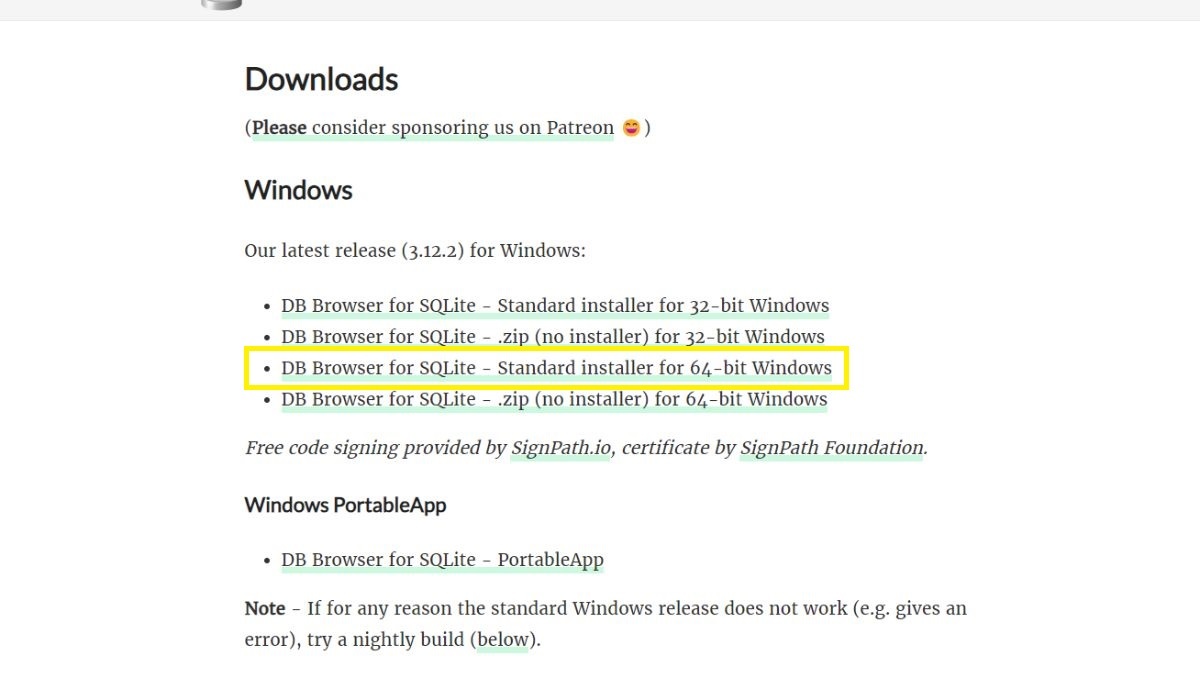
Шаг 2. Распакуйте ZIP-файл и откройте exe-файл «DB Browser for SQLite».
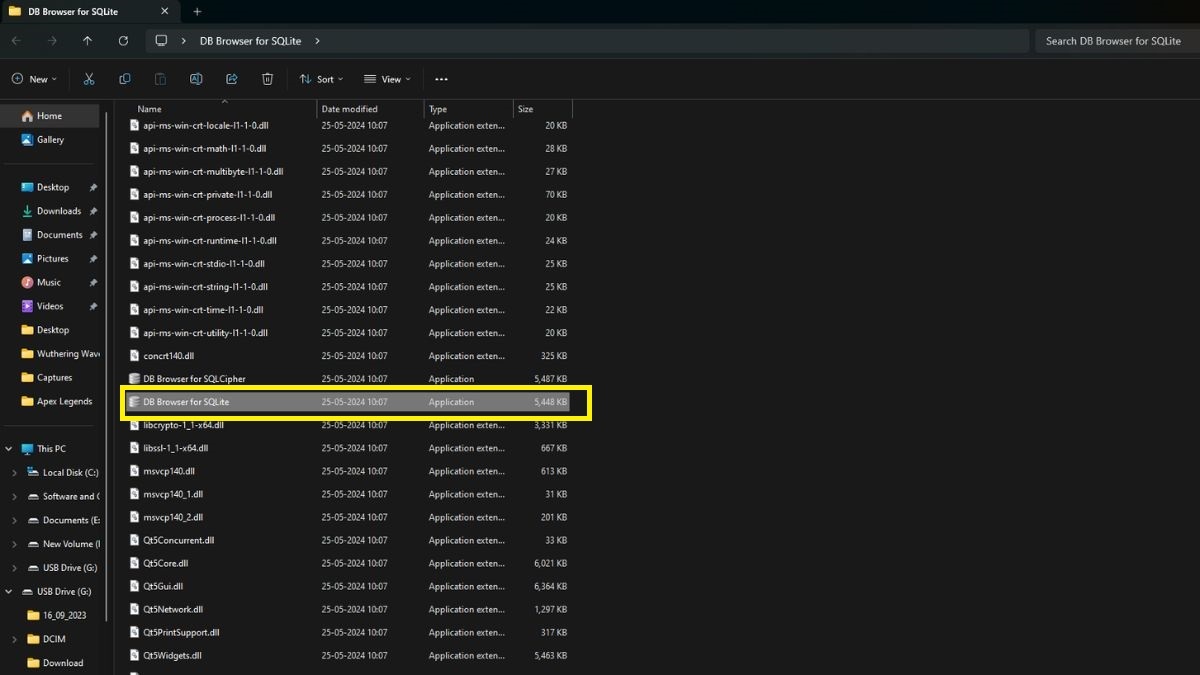
Шаг 3. Нажмите кнопку «Открыть базу данных» вверху.
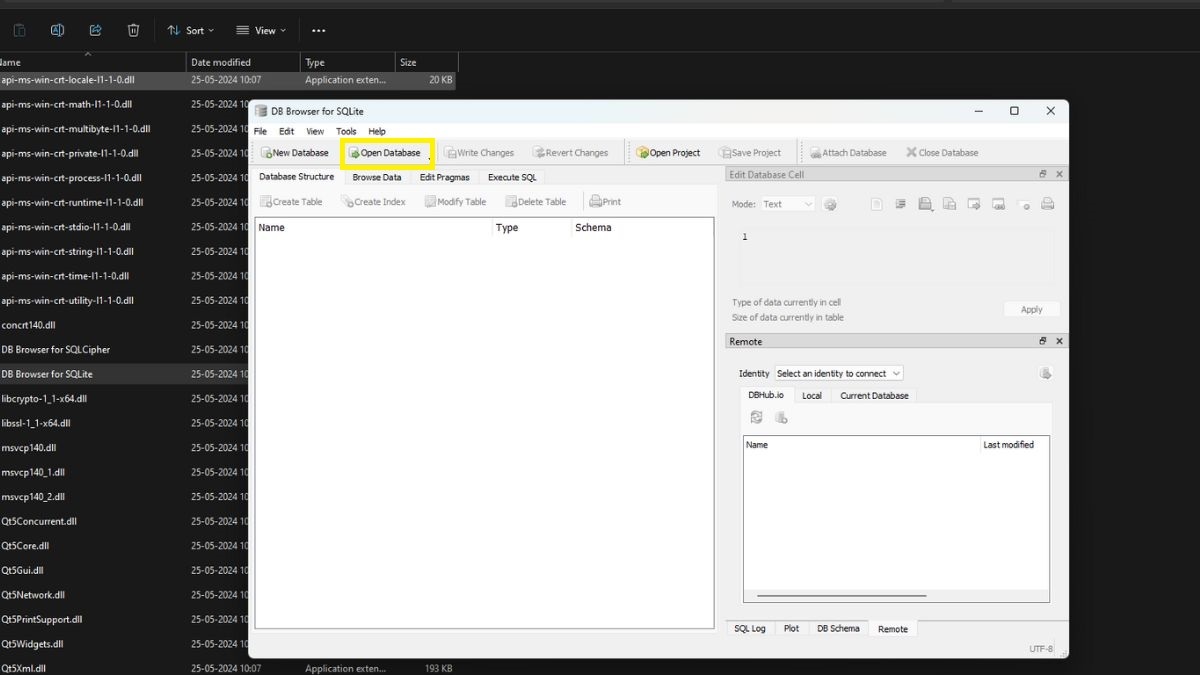
Шаг 4. Теперь перейдите в папку установки Wuthering Waves > Игра Wuthering Waves > Клиент > Сохранено > LocalStorage > Откройте файл базы данных LocalStorage.
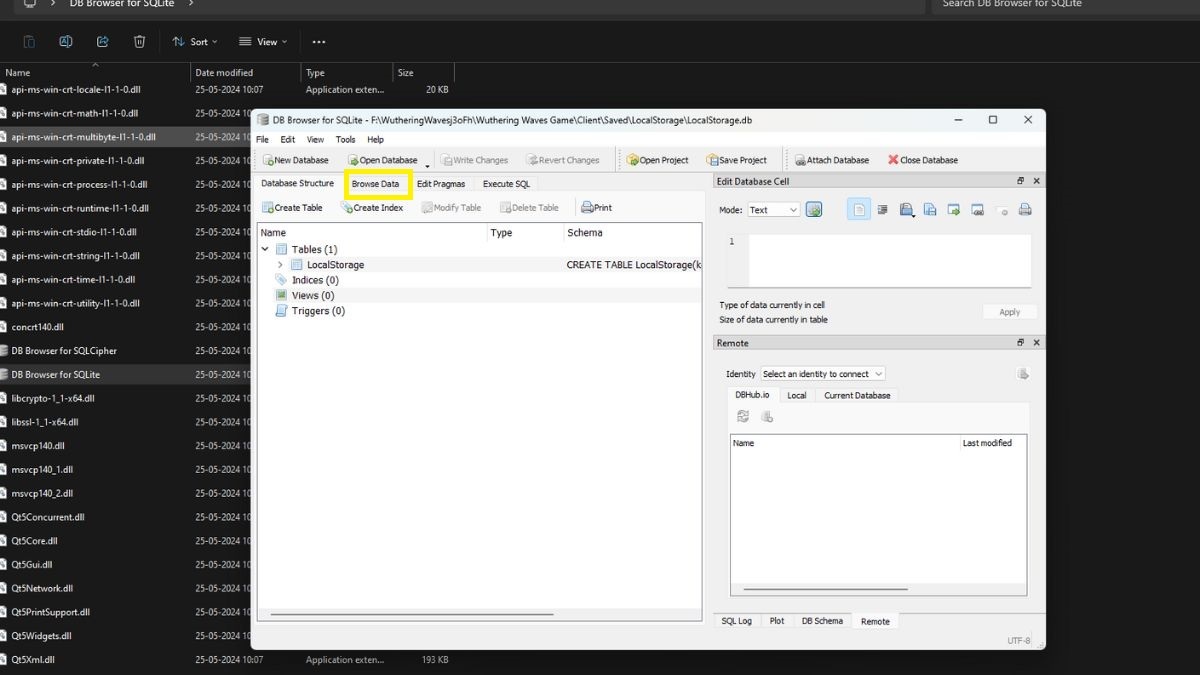
Шаг 5. Нажмите вкладку «Обзор» и перейдите к ключу GameQualitySettings. В поле «Значение» нажмите «KeyCustomFrameRate», которое находится справа.
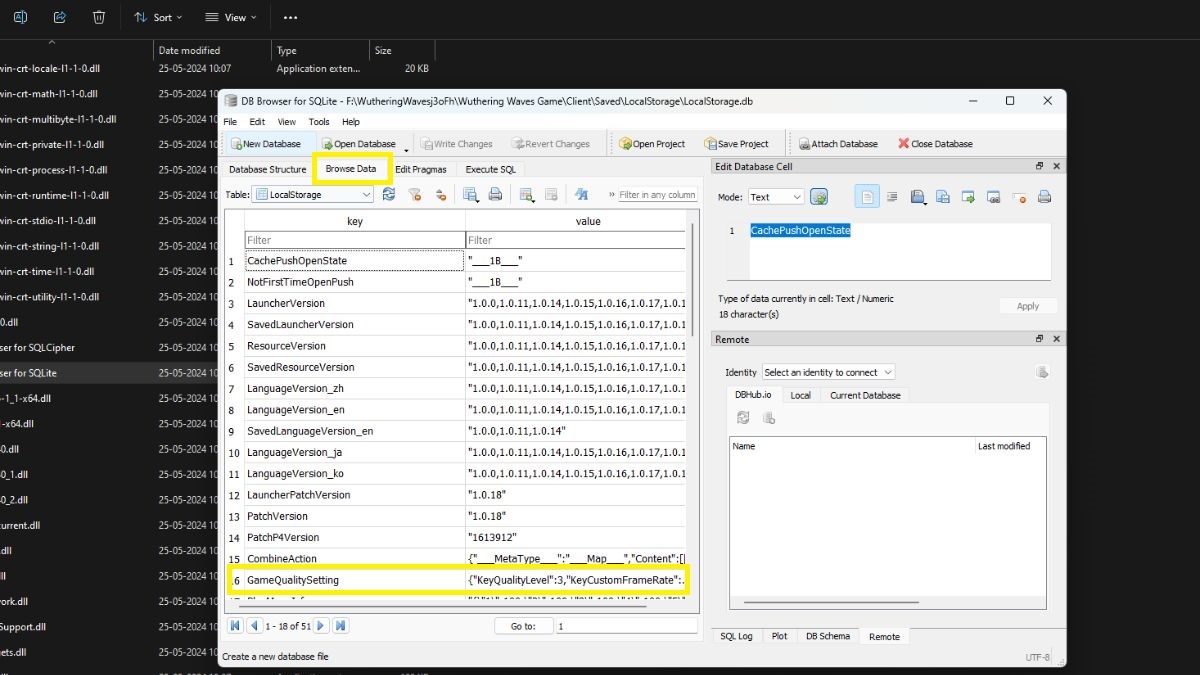
Шаг 6. Установите значение KeyCustomFrameRate на 120 FPS и сохраните, нажав кнопку «Применить».
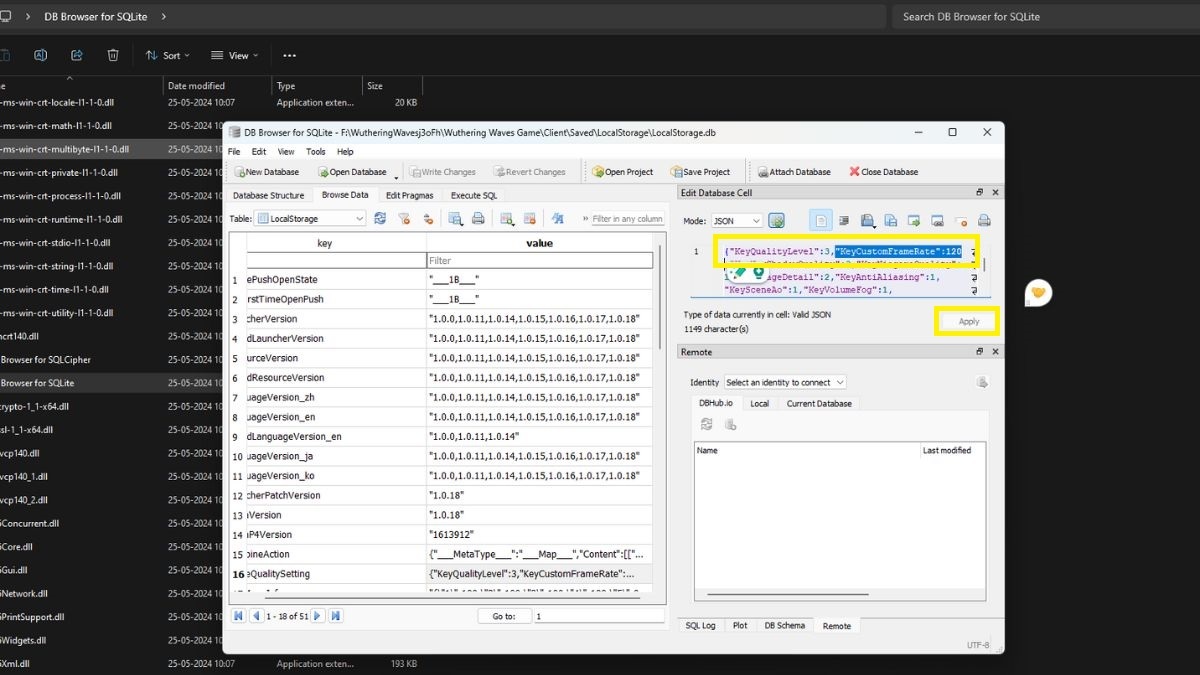
Когда вы с этого момента будете играть в игру, несмотря на то, что в настройках графики указана частота кадров 60 кадров в секунду, вы на самом деле испытаете более плавное игровое путешествие без задержек с эффективной частотой кадров 120 кадров в секунду.
Смотрите также
- Шоу 911: Кто такой Рико Прием? Объяснение трибьюта Grip
- Marvel Rivals: как включить голосовой чат
- Полный список стилей и приемов Blue Lock Rivals
- Гротеск. Эпизод 7. Объяснение концовки
- Знакомьтесь, Шони Пурье из «Первобытного Америки»: 4 вещи, которые нужно знать об актрисе «Двух лун»
- Лучшие комбинации чар для амулетов в God Of War: Ragnarok
- Список лучших героев Королевской гвардии
- Фильм «Пчеловод 2»: все подтвержденные подробности и все, что мы знаем
- Игра «Кальмар 2»: трагическая история рэпера Таноса
- Dragon’s Dogma 2: Где найти Драконорожденных
2024-05-25 08:21