
Как опытный геймер с многолетним опытом за плечами, я могу с уверенностью сказать, что Steam Deck произвел настоящую революцию в портативных играх. Благодаря удобному интерфейсу и множеству функций Valve словно взяла лучшее от компьютерных игр и втиснула их в портативное устройство.
🤑 Хочешь узнать, как сделать из своего биткоина целую Луну? 🌝 Подписывайся на CryptoMoon! Тут крипто-новости, аналитика и прогнозы, от которых даже твой кошелёк скажет "To the Moon!" 🚀 Нажми здесь: 👇
CryptoMoon Telegram
Среди новейших портативных игровых консолей Steam Deck выделяется как одна из самых мощных. С точки зрения конкуренции, консоль Steam серьезно бросила вызов Nintendo; Фактически, он открыл совершенно новый сегмент рынка, который ранее был неиспользован. Одним из основных факторов, способствующих популярности Steam Deck, является удобный интерфейс и множество функций.
Хотя Asus Rog Ally и Lenovo Legion GO имеют свои преимущества, они уступают в удобстве использования по сравнению со Steam Deck. Примечательно, что Steam Deck только что получил обновление, которое позволяет геймерам снимать видео игрового процесса на ходу. Имея это в виду, давайте рассмотрим, как активировать запись игры на Steam Deck, и поделимся дополнительными полезными советами.
Действия по включению функции записи игры в Steam Deck
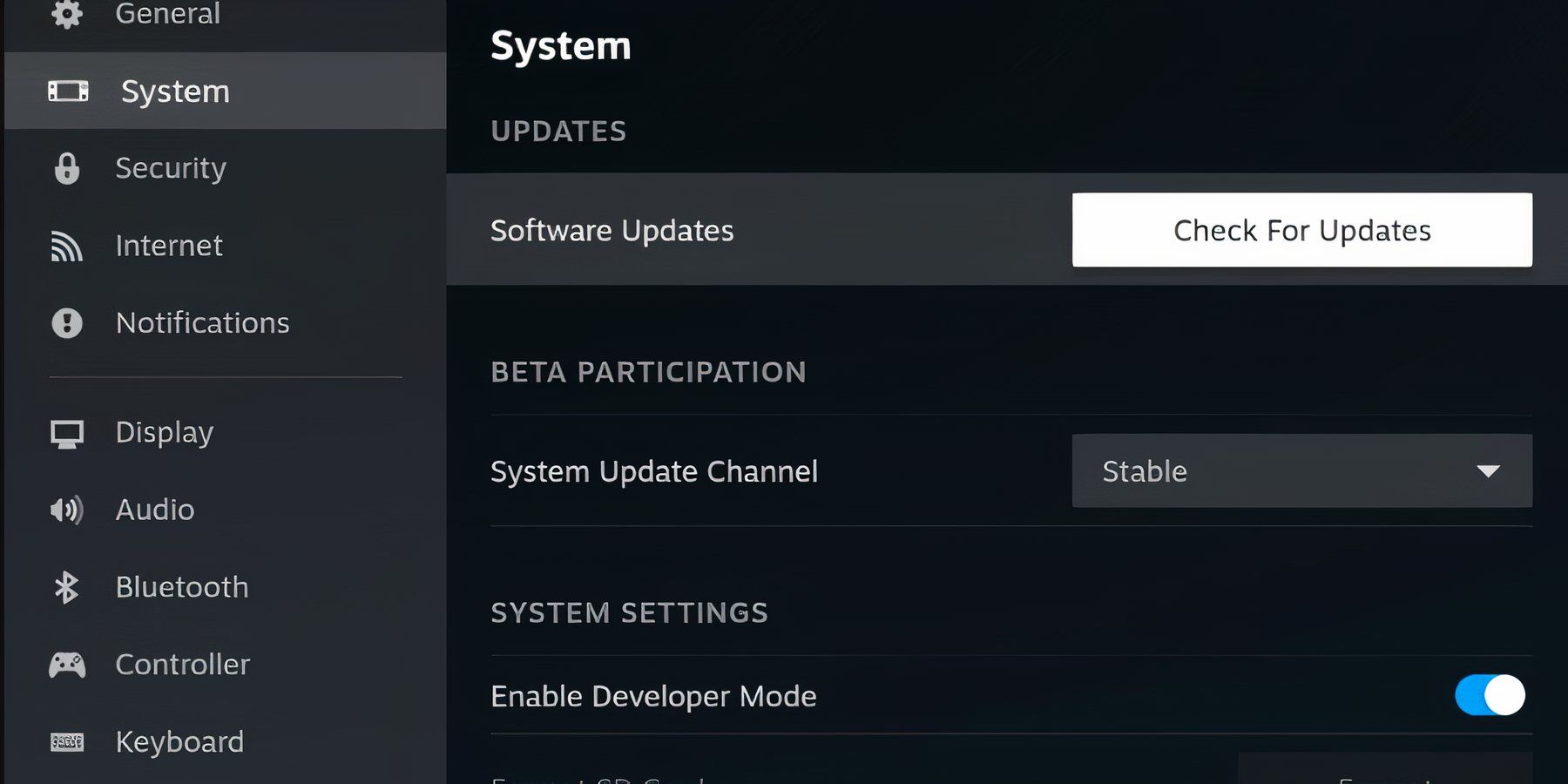
Вот что вам нужно, чтобы включить функцию записи игры на вашей Steam Deck:
- Включите Steam Deck.
- Нажмите кнопку Steam.
- Выберите Настройки.
- Прокрутите вниз до пункта «Запись игры».
- Выберите «Запись вручную» или «Запись в фоновом режиме».
И наоборот, вы можете открыть меню записи игры во время игры, используя следующие инструкции:
- Играйте в игру по вашему выбору.
- Во время игры нажмите кнопку Steam.
- В записи игры вы можете просматривать ярлыки, просматривать записи и настраивать параметры записи.
Вы можете найти функцию записи игры, перейдя в меню быстрого доступа, которое находится в разделе «Быстрые настройки».
Если вы выберете запись вручную, одновременно нажмите кнопки Steam и A, чтобы начать запись. С другой стороны, если вы выберете фоновую запись, Steam самостоятельно начнет запись, как только вы начнете играть в игру. Однако помните, что Steam Deck сохраняет только последние 120 минут ваших игровых сессий для последующего просмотра или сохранения.
Как геймер, у меня есть множество возможностей настроить параметры записи игр. Здесь я могу настроить различные функции, такие как:
- Качество записи;
- Максимальная частота кадров;
- Максимальная высота видео;
- Включить/отключить запись звука;
- Выберите источник звука и многое другое.
Если вы обнаружите, что функция записи игры недоступна на вашей Steam Deck, возможно, она устарела. Вот простой способ обновить вашу Steam Deck:
- Нажмите кнопку Steam.
- Выберите Настройки.
- Выберите Система.
- Выберите «Проверить наличие обновлений».
- Установите ожидающее обновление.
Смотрите также
- Шоу 911: Кто такой Рико Прием? Объяснение трибьюта Grip
- Игра «Кальмар 2»: трагическая история рэпера Таноса
- Marvel Rivals: как включить голосовой чат
- Гротеск. Эпизод 7. Объяснение концовки
- Знакомьтесь, Шони Пурье из «Первобытного Америки»: 4 вещи, которые нужно знать об актрисе «Двух лун»
- Лучшие комбинации чар для амулетов в God Of War: Ragnarok
- Список лучших героев Королевской гвардии
- Фильм «Пчеловод 2»: все подтвержденные подробности и все, что мы знаем
- Полный список стилей и приемов Blue Lock Rivals
- Местонахождение мистического ящика со снаряжением и оружием и якоря в разломе, когда-то человеческого Монолита на скале Гайи
2024-11-16 10:03