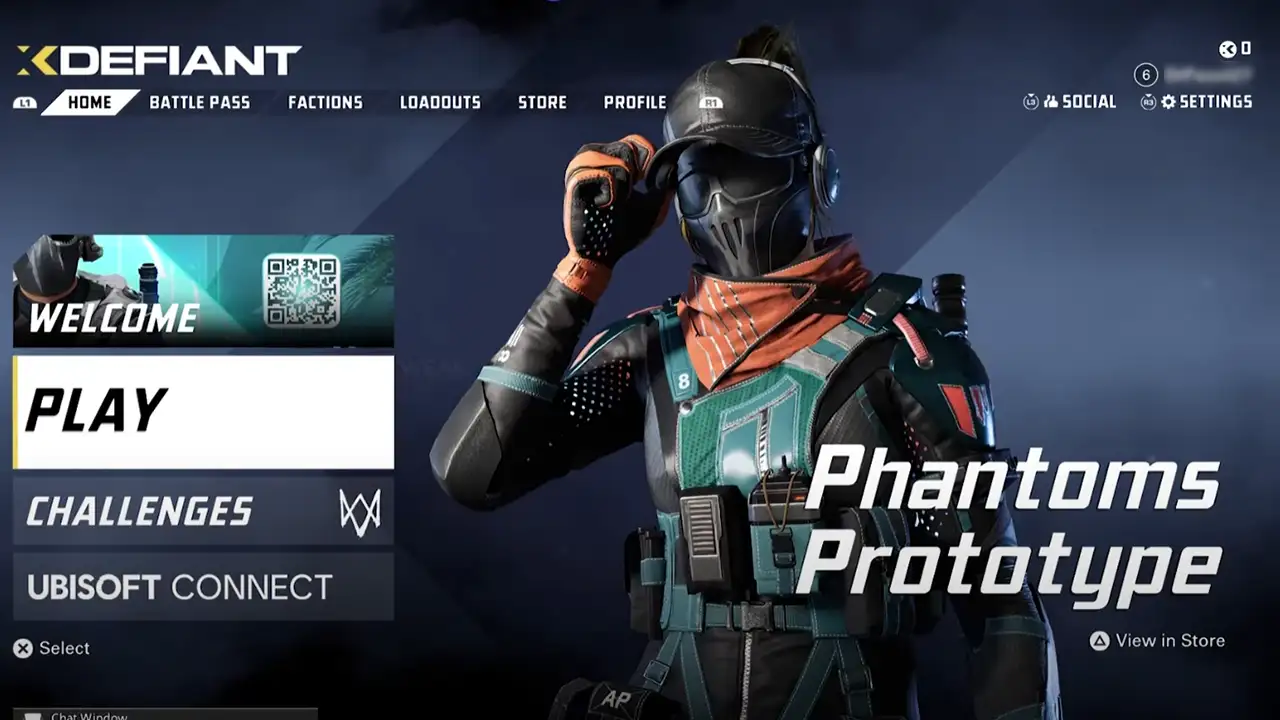
Как преданный поклонник XDefiant, я испытал немало разочарований, когда дело дошло до игры с контроллером на ПК. Иногда поиск совпадения становится трудной задачей, но об этом в другой раз. Настоящая борьба заключается в том, чтобы заставить контроллер работать должным образом.
🌙 Готов к лунным высотам?
CryptoMoon расскажет, когда твои активы взлетят до звёзд!
Для некоторых игроков XDefiant поиск подходящего матча оказывается непростой задачей. Однако те, кто пытается использовать проводной или беспроводной контроллер на своем ПК, вместо этого сталкиваются с проблемами подключения.
Вот некоторые возможности того, что может быть причиной этой проблемы. Это может быть простая проблема, которую можно решить с помощью базового решения, например перезагрузки, или это может быть что-то более сложное. Я бы рекомендовал выполнить каждый из следующих шагов, чтобы определить основную причину.
Контроллер XDefiant не работает — исправления
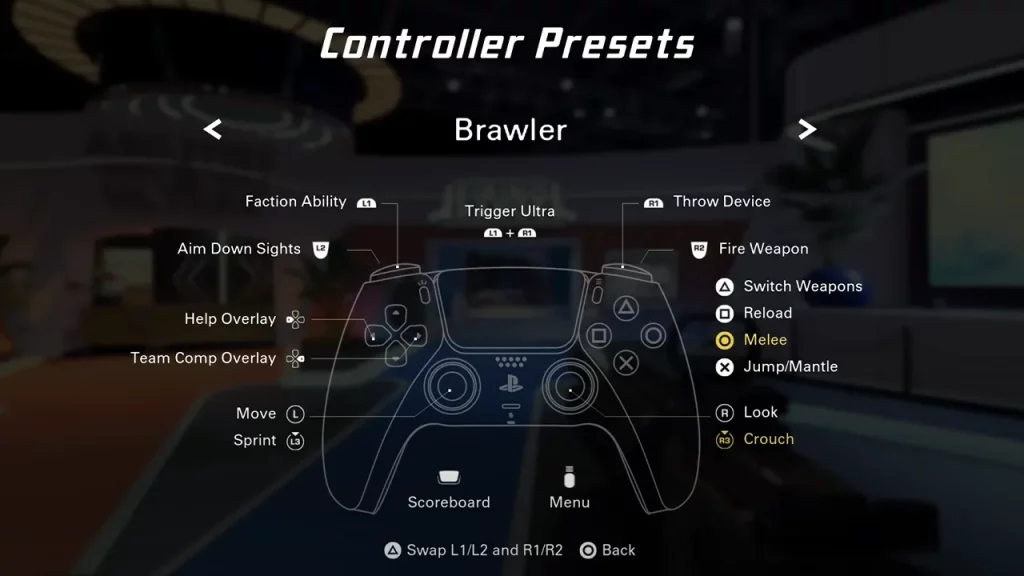
- Закройте игру и перезапустите ее.
- Перезагрузите компьютер.
- Перезапустите Ubisoft Connect.
- Отключите контроллер и снова подключите его.
- Проверьте настройки XDefiant. Ввод игрового процесса должен быть «Контроллер», и вы можете найти его в разделе «Игровой процесс и пользовательский интерфейс».
Как преданный фанат, я бы порекомендовал проверить еще одну вещь, если ни один из предыдущих шагов не помог решить вашу проблему. Убедитесь, что Ubisoft Connect является единственным активным средством запуска на вашем компьютере, закрыв в фоновом режиме все другие игровые платформы, такие как Steam или Epic Games. Кроме того, завершите все ресурсоемкие задачи, которые могут выполняться, чтобы предоставить Ubisoft Connect четкий путь для эффективного использования ресурсов вашей системы.
Отредактируйте файл конфигурации игры.
Если у вас возникли проблемы с контроллером во время игры в XDefiant на компьютере, попробуйте изменить файлы конфигурации игры в качестве потенциального решения. Не забудьте отменить любые внесенные изменения, если они не дали желаемого эффекта.
- Зайдите в Документы/Мои игры/XDefiant.
- Откройте файл с именем «bc_general_settings» в Блокноте.
- Найдите «GameplayInput_v0» и измените значение с 0 на 1.
- Сохраните файл блокнота и запустите XDefiant.
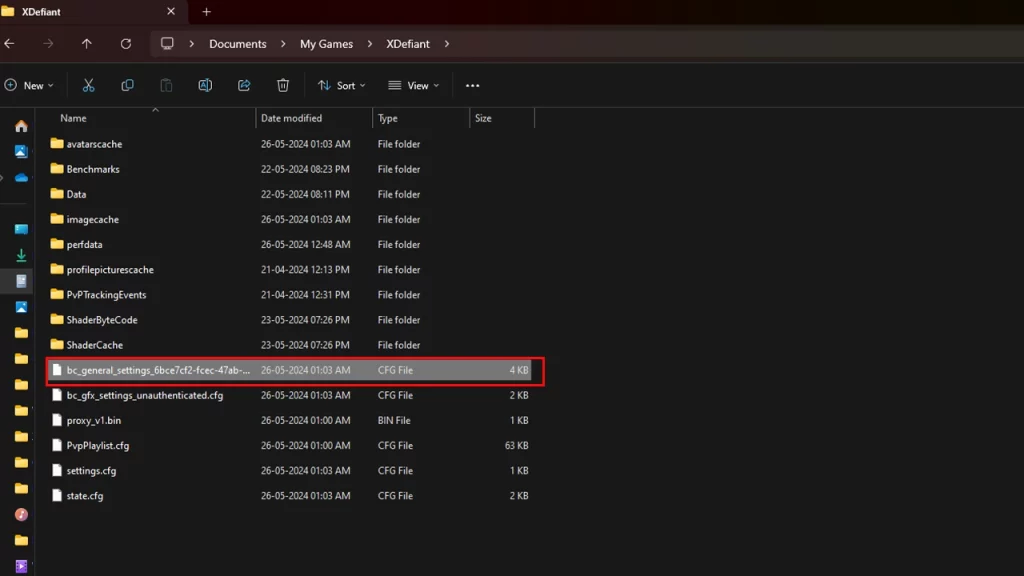
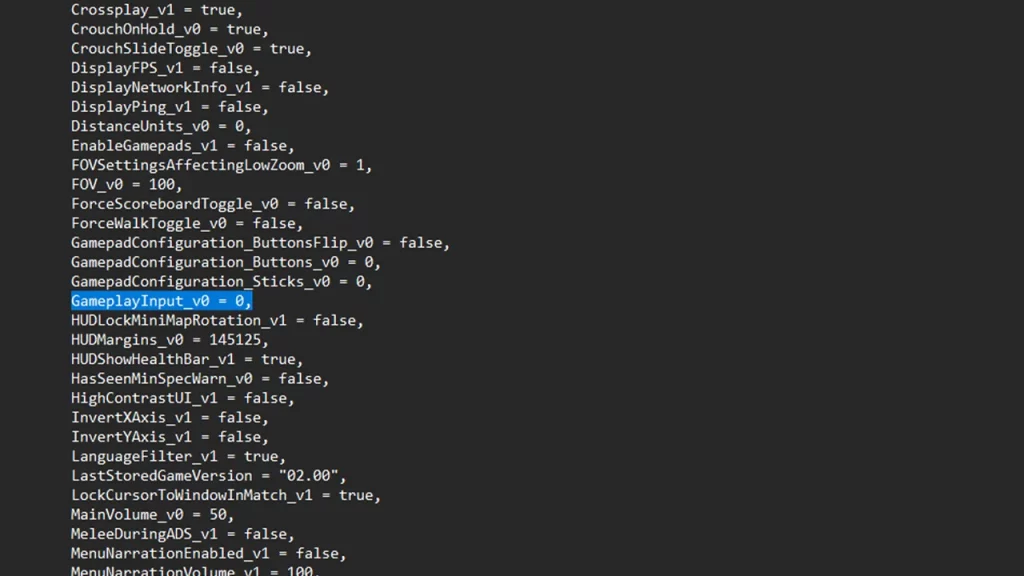
Используйте DS4Windows
Если предыдущие методы не помогли, альтернативным решением является использование DS4Windows. Эта программа с открытым исходным кодом предоставляется бесплатно и специально разработана для бесперебойной работы контроллеров PlayStation на ПК с Windows. Он поддерживает ряд конкурентов PlayStation, таких как DualShock 3, DualShock 4 и даже самую последнюю модель DualSense от PS5.
Отключите педаль или другие USB-устройства.
По мнению некоторых пользователей Reddit, ножная педаль является источником проблемы, мешающей правильной работе контроллера в XDefiant. Их рекомендация — на время отключить это периферийное устройство. Проще говоря, вы можете отключить все ненужные USB-устройства, такие как клавиатуры или мыши, прежде чем пытаться подключить контроллер к игре. Это должно обеспечить возможность обнаружения, подключения и бесперебойной работы контроллера.
Как только вы запустите игру, не забудьте проверить свой средний рейтинг навыков в XDefiant.
Смотрите также
- Unaware Atelier Master: новый трейлер раскрывает фэнтезийное приключение в апреле 2025 года!
- Шоу 911: Кто такой Рико Прием? Объяснение трибьюта Grip
- Rise of the Ronin: Руководство по романтике (все персонажи, способные завести романтические отношения)
- Полный список стилей и приемов Blue Lock Rivals
- Фиш: Расположение всех 5 рычагов в Forsaken Shores
- Лучшие комбинации чар для амулетов в God Of War: Ragnarok
- Где найти Песчаную Звезду для «Я поймал метеор» в Monster Hunter Wilds
- Общепризнанный: Руководство по миссии «Лекарство от ярости»
- Когда наступит следующий летний сезон в Фише?
- «Лэндман» 2 сезон: все подтвержденные подробности и все, что мы знаем
2024-05-28 13:10