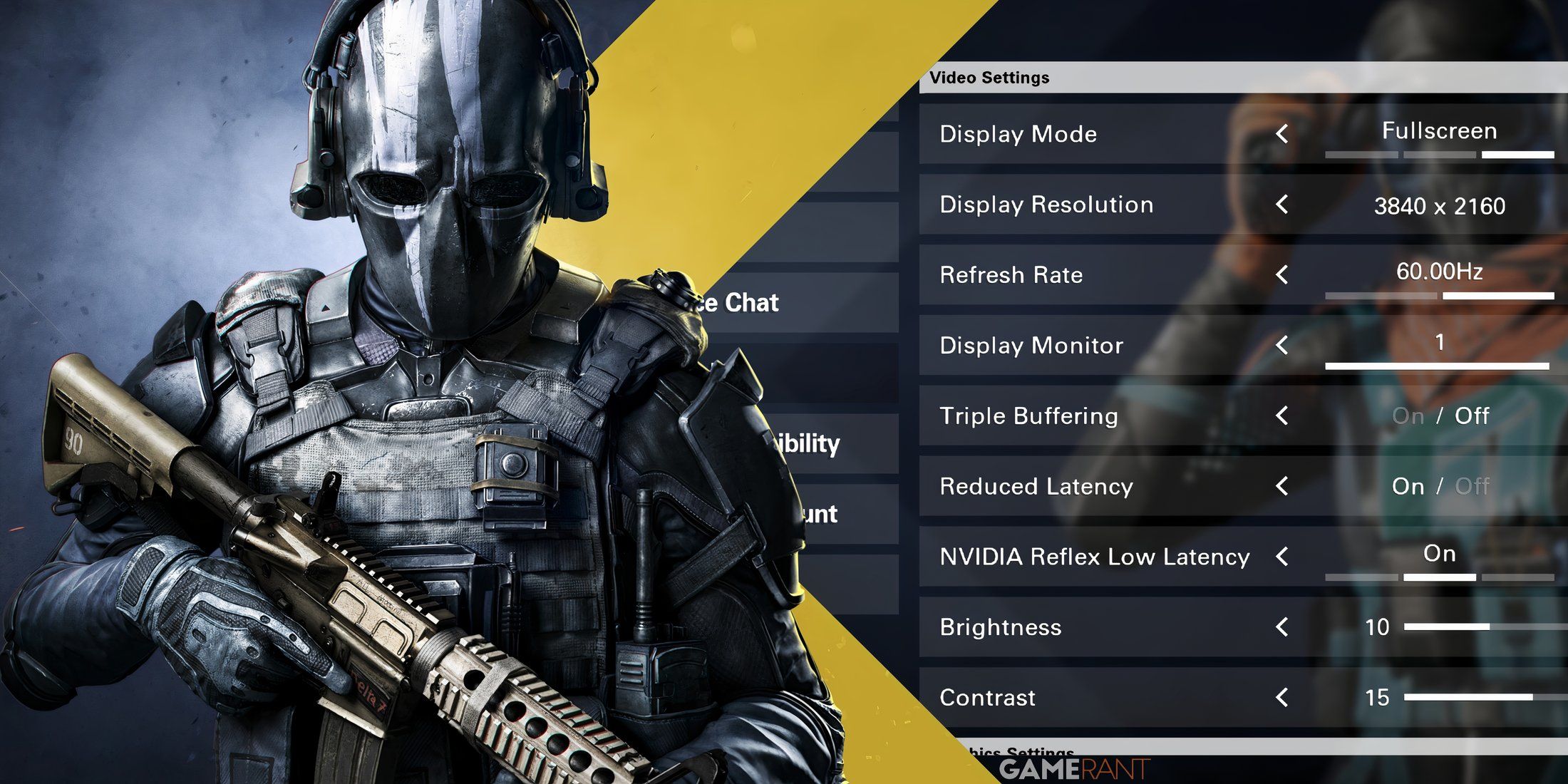
Этот текст выглядит как содержимое HTML-таблицы, содержащей рекомендации по различным настройкам графики в видеоигре под названием «XDefiant». Таблица содержит два столбца: один для имени графического параметра, другой для описаний и рекомендуемых значений.
🤑 Хочешь узнать, как сделать из своего биткоина целую Луну? 🌝 Подписывайся на CryptoMoon! Тут крипто-новости, аналитика и прогнозы, от которых даже твой кошелёк скажет "To the Moon!" 🚀 Нажми здесь: 👇
CryptoMoon Telegram
Как поклонник XDefiant от Ubisoft, я очень рад, что игра наконец-то вышла, несмотря на первоначальные проблемы со стабильностью сервера. Теперь, когда мы преодолели эти трудности, пришло время вступить в бой в этом захватывающем бесплатном шутере. Хотя некоторые игроки могут быть сосредоточены на поиске наиболее эффективного оружия или экспериментировании с различными фракциями игры, чтобы выбрать предпочитаемую сторону, есть еще один путь к улучшению вашего игрового опыта.
В захватывающем мире XDefiant, где адреналиновые многопользовательские действия плавно разворачиваются на ПК и консолях, таится скрытый потенциал для повышения частоты кадров и превосходного игрового процесса. Для тех, кто хочет раскрыть этот потенциал, настройка внутриигровых настроек является эффективным средством оптимизации производительности. Вот как вы можете настроить параметры XDefiant для улучшения игрового процесса:
Лучшие настройки для повышения производительности в XDefiant
Лучшие настройки игрового процесса и пользовательского интерфейса
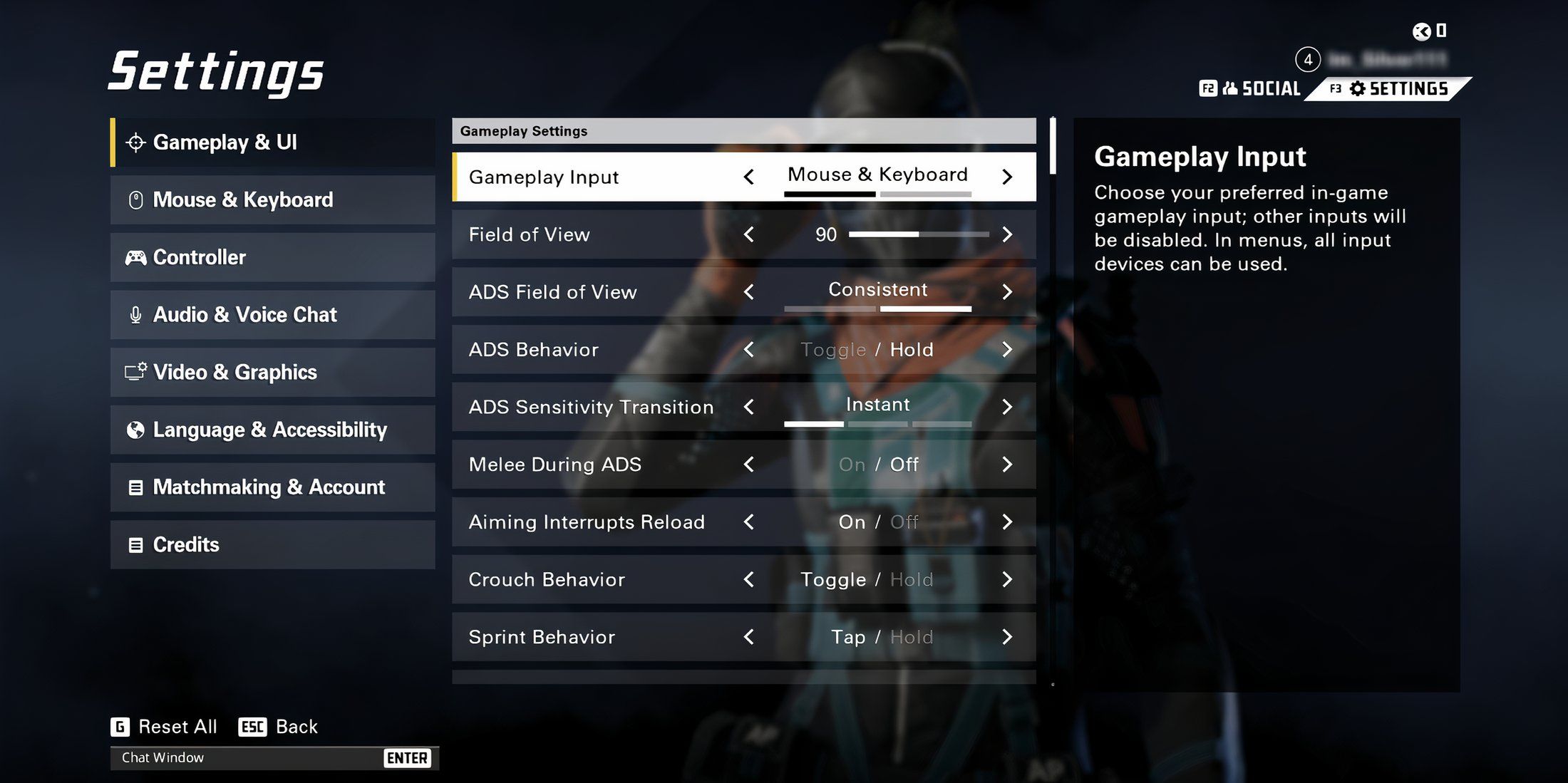
Как геймер, я заметил, что когда дело доходит до настройки параметров игрового процесса для достижения оптимальной производительности, единственной переменной, которая существенно влияет на мой игровой опыт, является поле зрения (Fov). Как правило, установка максимального значения Fov может улучшить ваше восприятие игровой среды и улучшить обзор поля боя. Однако слишком сильное увеличение Fov может создать нагрузку на вашу систему, что приведет к снижению количества кадров в секунду (FPS). Если вы столкнулись с заметным падением общего FPS, подумайте о том, чтобы изменить настройку Fov между 90 и 100.
Лучшие настройки видео и графики
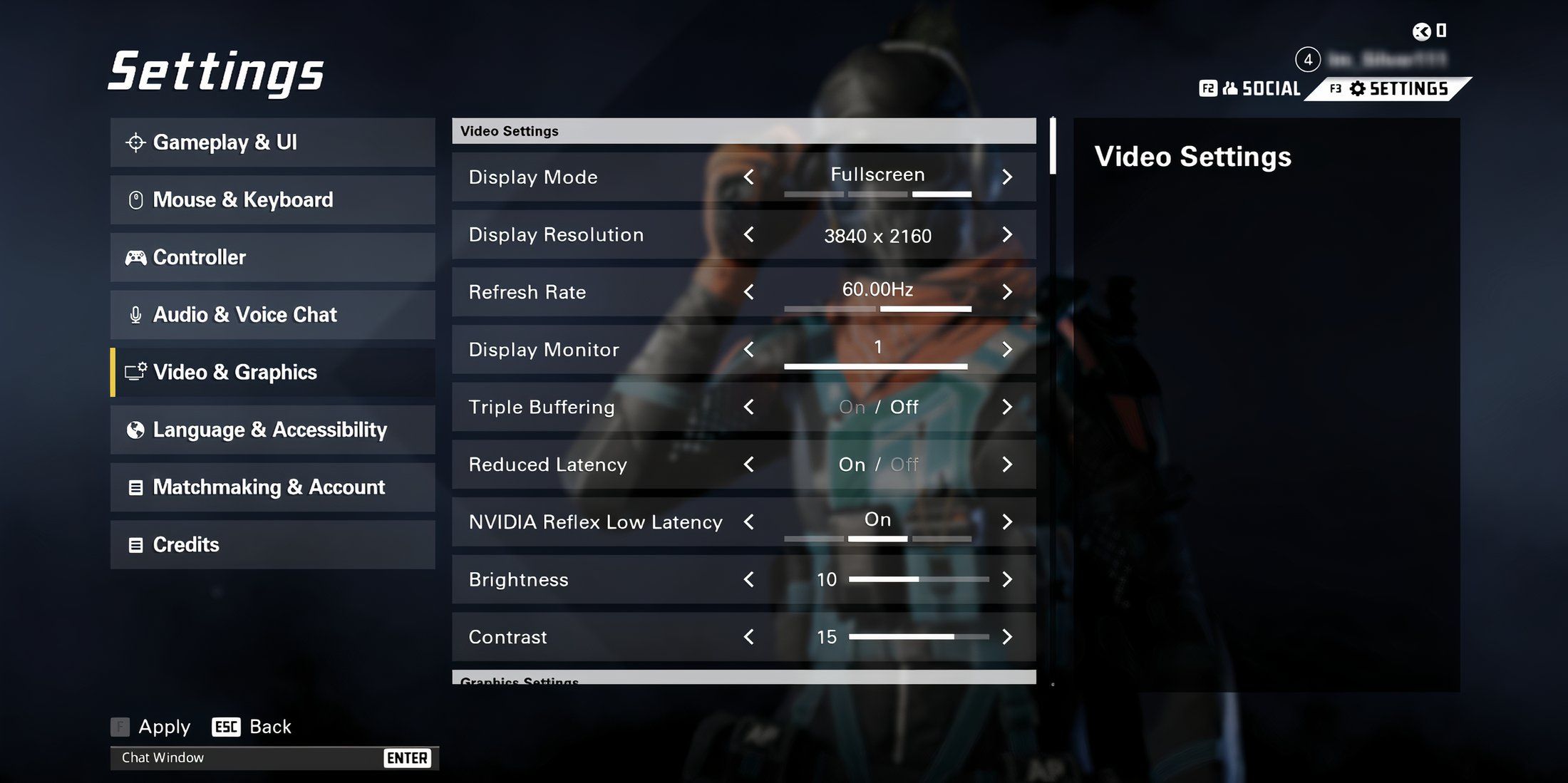
Настройки видео | |
|---|---|
Режим отображения |
|
Разрешение экрана |
|
Частота обновления |
|
Монитор дисплея |
|
Тройная буферизация |
|
Уменьшение задержки |
|
NVIDIA Reflex с низкой задержкой |
|
Яркость |
|
Контраст |
|
Настройки графики | |
|---|---|
Средство рендеринга DX12 |
|
HDR |
|
Пиковая яркость HDR |
|
Пиковая яркость HDR для элементов пользовательского интерфейса |
|
Качество графики |
|
Режим вертикальной синхронизации |
|
Ограничение частоты кадров |
|
Пользовательский лимит частоты кадров |
|
Качество теней |
|
Точечные тени |
|
Разрешение точечных теней |
|
Контактные тени | Рекомендуется использовать значение
|
Масштаб разрешения |
|
Повышение резкости |
|
Качество частиц |
|
Объемный туман |
|
Качество глобального отражения |
|
Качество локального отражения |
|
Качество растительности |
|
Подповерхностное рассеяние |
|
Окружающая окклюзия |
|
Детали объекта |
|
Дополнительное расстояние потоковой передачи |
|
Блики |
|
Качество воды |
|
Хроматическая аберрация |
|
Качество местности |
|
Смотрите также
- Почему «Мой сосед Тоторо» — лучший фильм для всех возрастов
- Шоу 911: Кто такой Рико Прием? Объяснение трибьюта Grip
- Игра «Кальмары», сезон 2: Вот что происходит с Ким Ён Ми (Игрок 095)
- Игра «Кальмар 2»: трагическая история рэпера Таноса
- Гротеск. Эпизод 7. Объяснение концовки
- Лучшие комбинации чар для амулетов в God Of War: Ragnarok
- Dragon’s Dogma 2: Где найти Драконорожденных
- Список лучших героев Королевской гвардии
- Местонахождение мистического ящика со снаряжением и оружием и якоря в разломе, когда-то человеческого Монолита на скале Гайи
- Полный список стилей и приемов Blue Lock Rivals
2024-05-22 17:47