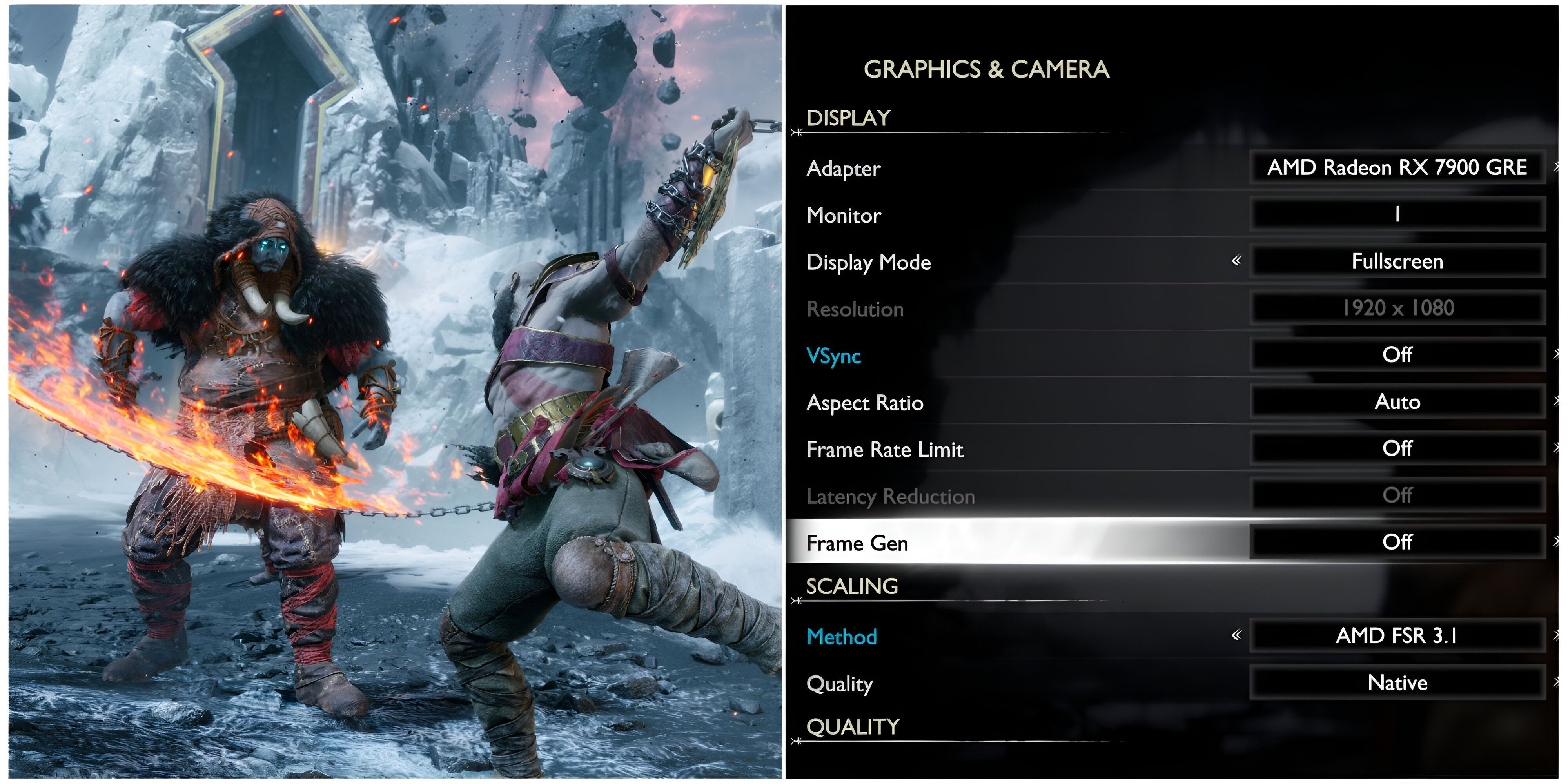
Как опытный геймер, наблюдавший эволюцию графики и производительности на протяжении многих лет, я могу с уверенностью сказать, что руководство по настройкам графики God of War Ragnarok — это не что иное, как находка! Потратив бесчисленное количество часов на настройку параметров для оптимизации игрового процесса, я могу подтвердить, насколько важно найти правильный баланс между визуальным качеством и плавной частотой кадров.
🤑 Хочешь узнать, как сделать из своего биткоина целую Луну? 🌝 Подписывайся на CryptoMoon! Тут крипто-новости, аналитика и прогнозы, от которых даже твой кошелёк скажет "To the Moon!" 🚀 Нажми здесь: 👇
CryptoMoon Telegram
Лучшая игра 2022 года «God of War Ragnarok» наконец-то появилась в розничных магазинах ПК! Хотя энтузиасты PS5 уже погрузились в это впечатляющее продолжение, геймеры на ПК только сейчас впервые погружаются в его сферу. Для тех, кто хочет оптимизировать свой первый опыт, доступно несколько настроек визуальных настроек.
Ниже приведено описание лучших настроек дисплея и графики для God of War Ragnarok. Эти рекомендации направлены на обеспечение плавной и стабильной частоты кадров без ущерба для качества изображения.
Рекомендуемые настройки дисплея для God of War Ragnarok
В God of War Ragnarok может показаться, что настройки дисплея не имеют значения, но такое предположение было бы заблуждением. Выбор правильного варианта жизненно важен, поскольку неправильный вариант может привести к плохой визуальной четкости в игре. Эта часть включает в себя такие важные аспекты, как повышение разрешения и технология генерации частоты кадров, которые могут существенно повлиять на ваш игровой процесс.
| Графический вариант | Описание | Рекомендуемые настройки |
|---|---|---|
| Режим отображения | Этот параметр определяет, использует ли игра часть экрана или весь дисплей. Используйте полноэкранный режим для максимального погружения. | Полноэкранный |
| Разрешение | Этот параметр определяет разрешение игры. Выберите «Нативный», поскольку приведенные ниже действия сделают игру очень размытой. | Родной |
| вертикальная синхронизация | Этот параметр устраняет разрывы экрана, но ограничивает FPS частотой обновления вашего монитора и приводит к небольшой задержке ввода. Включите его, если у вас монитор с частотой 144 Гц или выше. Для мониторов с частотой 60 Гц вы также можете включить его, если вас устраивает ограничение в 60 кадров в секунду. | На |
| Соотношение сторон | Этот параметр определяет соотношение между горизонтальными и вертикальными пикселями. Выберите исходное соотношение сторон вашего монитора. | Родной |
| Ограничение частоты кадров | Этот параметр ограничивает частоту кадров вашей игры до выбранного значения. Выключите его, чтобы максимизировать производительность графического процессора, или включите для более стабильного FPS. | Личный выбор |
| Уменьшение задержки | Этот параметр использует технологию уменьшения задержки, чтобы сделать игру более отзывчивой, хотя это может привести к небольшому подтормаживанию. | Выключенный |
| Генерация кадров | Этот параметр использует технологию генерации кадров для создания искусственных кадров. Он доступен только на графических процессорах нового поколения. Используйте его только в том случае, если вам нужны дополнительные кадры, так как это может привести к появлению эффектов ореолов. | Выключенный |
| Метод масштабирования | Этот параметр определяет, какая технология масштабирования используется для улучшения визуальных эффектов игры. Пользователям Nvidia следует выбрать DLSS, а остальным — FSR. | ДЛСС/ФСР |
| Масштабирование качества | Этот параметр определяет, насколько низким будет фактическое разрешение рендеринга игры перед масштабированием. Игрокам с разрешением 1080p следует выбрать «Нативное», а те, кто использует более высокое разрешение, могут выбрать «Качество» или даже «Сбалансированное». | Родной |
Рекомендуемые настройки графики для God of War Ragnarok

В этой части вы можете ожидать максимального увеличения частоты кадров, однако это также может привести к наиболее заметным изменениям во внешнем виде игры. Некоторые опции в этом разделе сильно нагружают ваше оборудование, обеспечивая в качестве компенсации относительно небольшие визуальные обновления.
| Графический вариант | Описание | Рекомендуемые настройки |
|---|---|---|
| Текстуры | Этот параметр определяет качество текстур. Это не влияет на производительность, пока не достигнут предел VRAM вашего графического процессора. | Высокий |
| Модели | Этот параметр определяет качество детализации геометрии различных объектов. | Высокий |
| Анизотропная фильтрация | Эта настройка определяет качество фильтрации текстур в игре, благодаря чему текстуры выглядят хорошо, если смотреть под необычным углом. | Ультра |
| Освещение | Эта настройка определяет качество освещения в игре. | Высокий |
| Тени | Этот параметр контролирует разрешение и точность теней в игре. Переход на низкий уровень дает значительный прирост производительности, но тени выглядят ужасно. Выбирайте «Низкий», только если вы действительно отчаянно нуждаетесь в большем количестве кадров. | Средний/Низкий |
| Размышления | Этот параметр определяет разрешение и четкость отражений на различных поверхностях в игре, таких как вода, мрамор и т. д. | Середина |
| Атмосфера | Этот параметр определяет качество тумана в игре. | Середина |
| Окружающая окклюзия | Этот параметр управляет качеством окружающего затенения, что повышает реалистичность мелких объектов в игре. | Ультра |
| Тесселяция | Эта настройка определяет качество геометрического сглаживания в игре. | Высокий |
Другие незначительные визуальные настройки
Как геймеру я бы порекомендовал присмотреться к некоторым дополнительным визуальным настройкам. Для более плавного игрового процесса лучше всего отключить зернистость пленки и размытие в движении. Но если вы имеете дело с низкой частотой кадров, например 30 кадров в секунду, возможно, вам стоит включить Motion Blur, поскольку это может сделать игру менее прерывистой. Кроме того, не стесняйтесь отключать уменьшенное мигание, если эффекты мигания в игре вас беспокоят.
В разделе «Графика и камера» найдите настройку уменьшения Motion Red. Если во время игры вы испытываете укачивание, отключите параметры «Вибрация камеры» и «Встряхивание камеры».
Смотрите также
- Шоу 911: Кто такой Рико Прием? Объяснение трибьюта Grip
- Игра «Кальмар 2»: трагическая история рэпера Таноса
- Marvel Rivals: как включить голосовой чат
- Гротеск. Эпизод 7. Объяснение концовки
- Знакомьтесь, Шони Пурье из «Первобытного Америки»: 4 вещи, которые нужно знать об актрисе «Двух лун»
- Лучшие комбинации чар для амулетов в God Of War: Ragnarok
- Список лучших героев Королевской гвардии
- Полный список стилей и приемов Blue Lock Rivals
- Фильм «Пчеловод 2»: все подтвержденные подробности и все, что мы знаем
- Местонахождение мистического ящика со снаряжением и оружием и якоря в разломе, когда-то человеческого Монолита на скале Гайи
2024-09-21 17:53
