
Хорошо, ребята! Я сам был там, пытаясь обновить память своей игровой консоли, как будто это была какая-то древняя головоломка из видеоигры. Но не бойтесь: я выдержал вызов цифровой дикой местности и вышел победителем с этим изящным маленьким руководством.
🤑 Хочешь узнать, как сделать из своего биткоина целую Луну? 🌝 Подписывайся на CryptoMoon! Тут крипто-новости, аналитика и прогнозы, от которых даже твой кошелёк скажет "To the Moon!" 🚀 Нажми здесь: 👇
CryptoMoon Telegram
Постоянной проблемой игровых консолей, включая PlayStation, является ограниченная емкость их памяти. Поскольку видеоигры со временем продолжают увеличиваться в размерах, исчерпать хранилище емкостью 1 ТБ, предоставляемое в таких системах, как PS5, не составляет труда. Хотя для хранения некоторых игр можно использовать внешние накопители, преимущество PS5 заключается в том, что Sony позволяет пользователям устанавливать внутренний высокоскоростной накопитель M.2 для запуска игр текущего и предыдущего поколения непосредственно с него.
PlayStation 5 оснащена внутренним жестким диском емкостью 1 ТБ, но для общего использования вам будет доступно только около 825 ГБ. Из них для установки и игр доступно примерно 667Гб. Чтобы расширить игровое хранилище, рассмотрите возможность приобретения твердотельного накопителя PCIe 4.0 M.2 NVMe, соответствующего спецификациям Sony, который может обеспечить до 8 ТБ дополнительного пространства. Хорошей новостью является то, что процесс установки этого обновления относительно прост и быстр.
Как добавить больше памяти на PS5
Шаг 1: Найдите подходящее хранилище!

При выборе твердотельного накопителя для PS5 компания Sony рекомендует использовать форм-фактор M.2 2280, который является наиболее распространенным. Размер твердотельного накопителя может варьироваться от 250 ГБ до 8 ТБ, но рекомендуется выбрать как минимум 1 ТБ, чтобы удвоить емкость вашей консоли. Кроме того, Sony рекомендует твердотельный накопитель со скоростью чтения 5500 МБ/с или выше. Хотя более медленные твердотельные накопители по-прежнему могут работать сравнимо с внутренним диском PS5, более быстрое хранилище приведет к сокращению времени загрузки и устранению потенциальных проблем с производительностью в играх.
Как киноэнтузиаст, я бы сказал: ничего страшного, если ваш твердотельный накопитель (SSD) не оснащен кулером или радиатором, но это настоятельно рекомендуется для обеспечения первоклассной производительности. Если он у вас есть, просто убедитесь, что вокруг него достаточно места, поскольку Sony предлагает зазор до 11,25 мм. Если этого не произойдет, вы можете легко найти на рынке доступный радиатор стороннего производителя, чтобы обеспечить бесперебойную работу вашего SSD.
В этой статье представлены рекомендации по выбору первоклассных твердотельных накопителей, идеально подходящих для вашей PlayStation 5. Не забудьте изучить эти варианты, прежде чем завершить покупку.
Шаг 2. Подготовка SSD
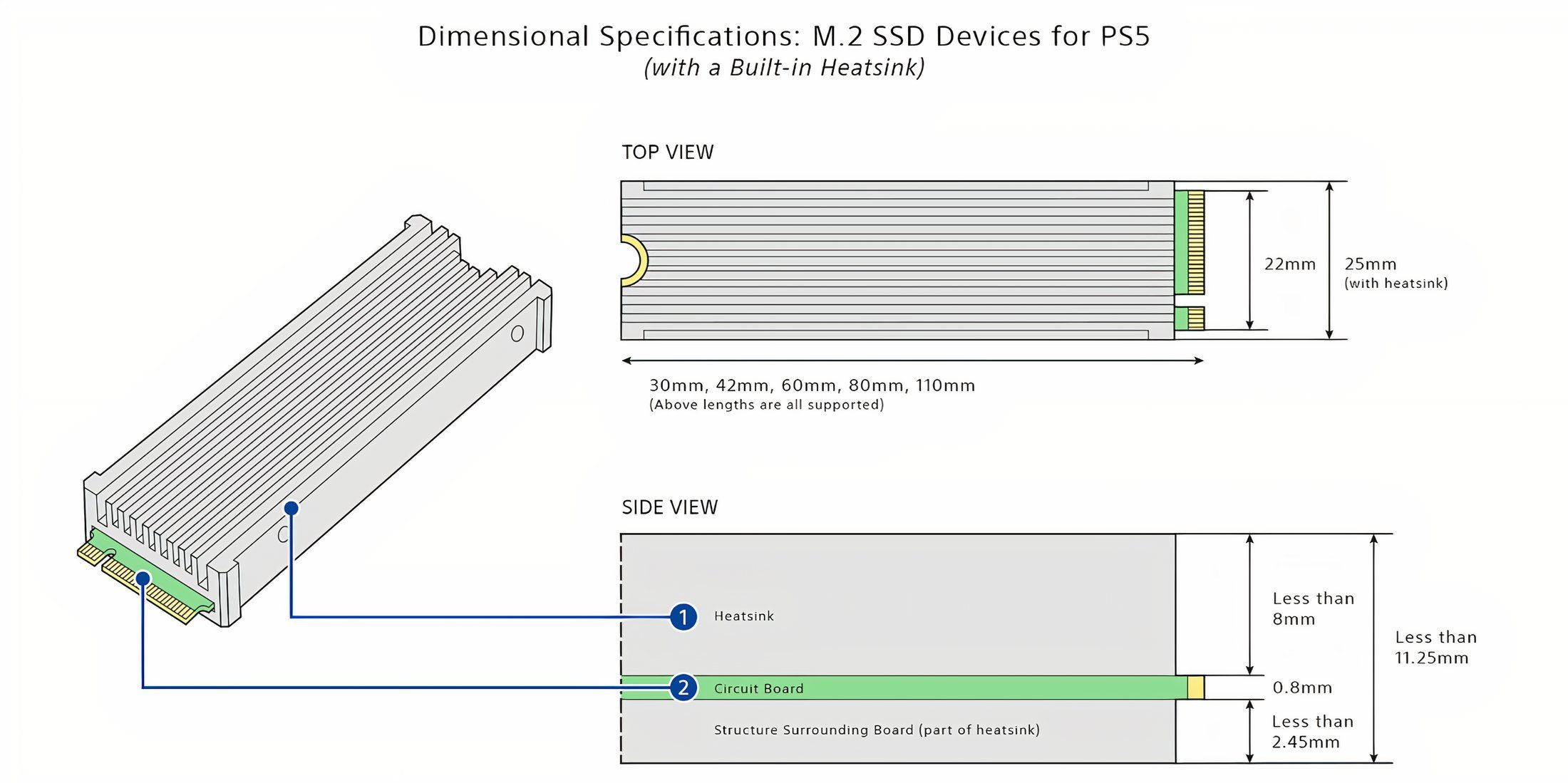
Как любитель кино, разбирающийся в технологиях, если ваш твердотельный накопитель (SSD) уже оснащен системой охлаждения, смело продолжайте. Если нет, приобретите совместимый радиатор стороннего производителя от проверенного поставщика, который соответствует размерам вашего твердотельного накопителя. И твердотельный накопитель, и радиатор поставляются с инструкциями по установке, но, по сути, вам нужно будет обнажить клей на задней стороне радиатора и аккуратно прикрепить его к верхней поверхности твердотельного накопителя. Убедившись, что он надежно закреплен, можно переходить к следующему шагу.
Шаг 3. Подготовьте PS5
После приобретения подходящего твердотельного накопителя для вашей PlayStation 5 пришло время подготовиться к установке. Убедитесь, что там, где вы будете работать с консолью, достаточно места, и возьмите крестовую отвертку. Не забудьте также держать новый SSD под рукой.
Вместо того, чтобы просто выдернуть вилку PS5, чтобы выключить ее, при следующем включении вы получите уведомление о том, что она не была выключена должным образом. Чтобы обеспечить правильное выключение, нажмите кнопку PlayStation на контроллере, а затем перейдите к значку питания. Там выберите Выключить. Через несколько секунд консоль полностью выключится, и все индикаторы погаснут. На этом этапе вы можете безопасно отсоединить кабель питания и положить PS5 на хранение или транспортировку.
Следующие шаги будут немного отличаться в зависимости от того, какая у вас версия PS5. Консоли модельной группы CFI-1000 имеют оригинальный дизайн, а модельная группа CFI-2000/7000 предназначена для более новой версии Slim.
Шаг 4. Вход в систему PS5
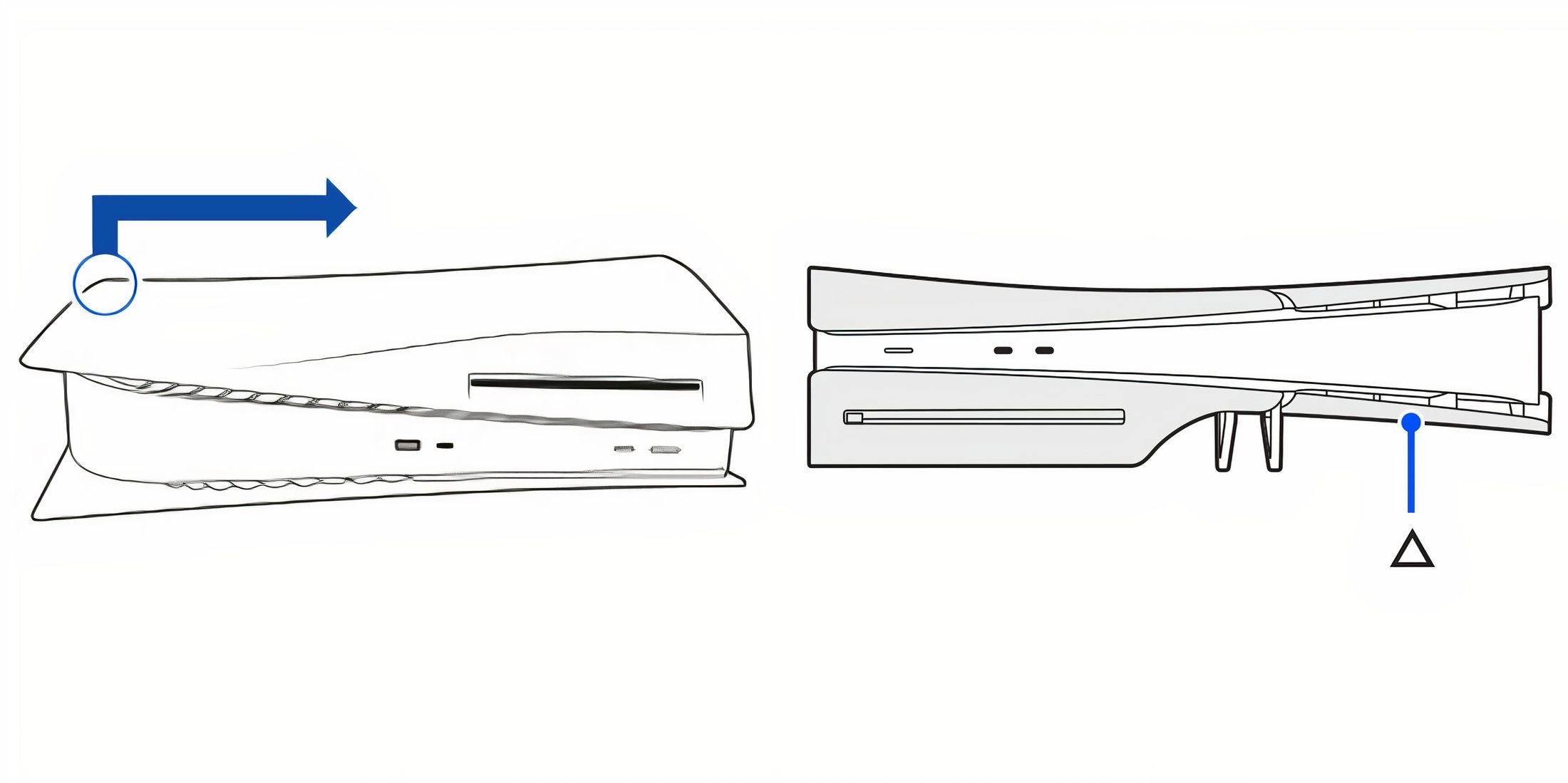
Если у вас есть оригинальная модель серии CFI-1000, убедитесь, что логотип PlayStation расположен внизу и кнопка питания доступна для вас. Будьте внимательны, чтобы не повредить какие-либо соединения в ходе дальнейших действий. Осторожно возьмитесь за верхний левый угол консоли, когда она правильно ориентирована, и осторожно поднимите ее вверх и немного вправо. На этом этапе крышка должна отсоединиться, открывая слот SSD.
Тем, кто использует консоль модели CFI-2000/7000 (особенно тонкую версию), следует расположить ее горизонтально задней стороной к себе. В этой модели четыре съемных панели, но слот SSD расположен под меньшей панелью, которая расположена справа, если смотреть спереди. Чтобы получить доступ к этой панели, осторожно поднимите верхний левый угол, освободив зажимы. Вы должны услышать отчетливый звук щелчка и сможете легко снять панель, открыв слот SSD.
С этого момента процесс установки нового SSD на любую версию консоли одинаков.
Шаг 5. Подготовка к установке SSD
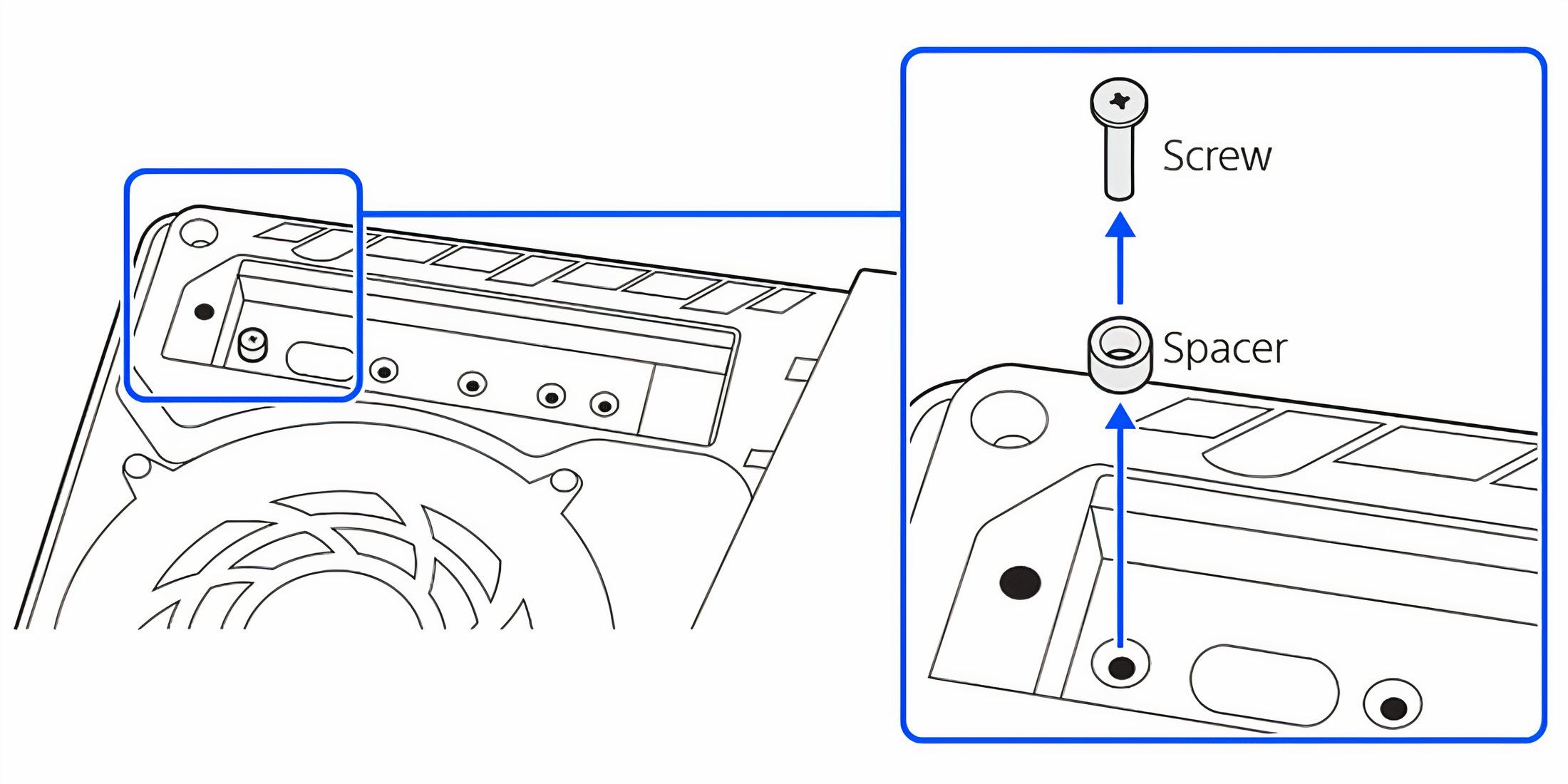
Откиньте крышку устройства, как только обнаружите открытый слот расширения, который можно легко снять, открутив один винт с головкой Philips. Там вы найдете несколько углублений, в одном из которых находится еще один винт и проставка. Осторожно снимите эти компоненты и отложите их в сторону, поскольку они имеют решающее значение для безопасности вашего нового SSD. Теперь, когда слот свободен, вы можете вставить SSD.
Шаг 6: Установка!
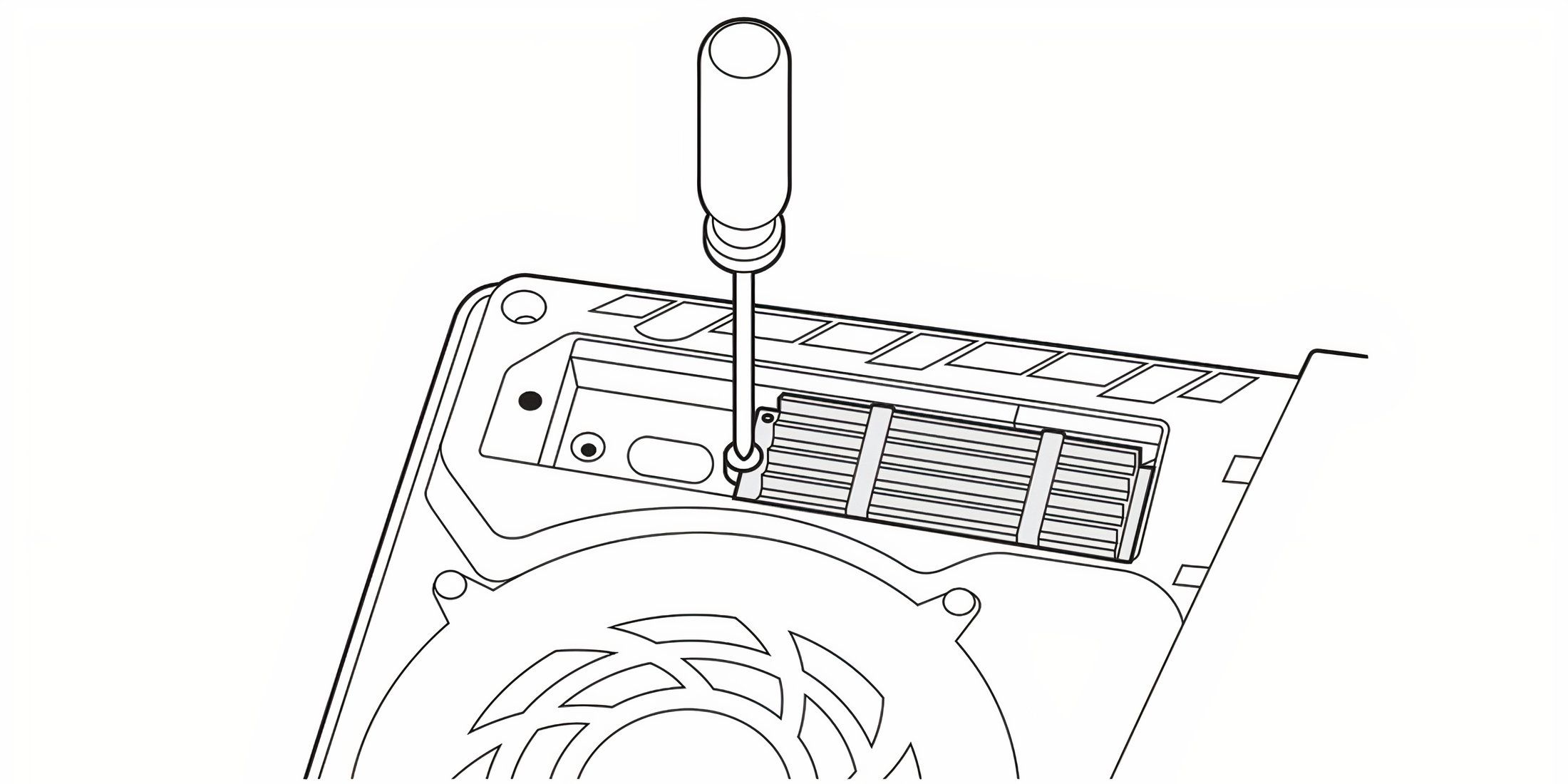
Вставьте выемку твердотельного накопителя в разъем разъема расширения и осторожно вставьте его полностью. SSD должен располагаться поверх проставки. Как только он окажется на месте, наклоните его вниз на проставку и закрепите винтом, который вы выкрутили ранее, но не переусердствуйте, так как вы потенциально можете повредить печатную плату SSD. Помните, что при затягивании винта не следует применять чрезмерную силу. После этого замените крышку, используя другой винт, затем снова прикрепите панели и включите консоль.
Чтобы снова прикрепить панели модели CFI-1000, расположите панель немного на 2 см правее того места, где она должна находиться, а затем аккуратно сдвиньте ее на место (влево). Вы должны услышать щелчок, который означает, что панель надежно зафиксирована. Для моделей серии CFI-2000/7000 совместите зажимы на крышке с соответствующими отверстиями на консоли и вставьте их, по существу, в обратном порядке. удалить его раньше. Прислушайтесь к еще одному щелчку, указывающему на то, что панель снова надежно закреплена.
На вашей PS5 должен быть дополнительный твердотельный накопитель, готовый к установке.
Шаг 7: Первая загрузка!
Подключите шнур питания (при необходимости прикрепите основание/ножки) и включите PS5. Если все настроено правильно, на вашем экране должно появиться руководство по форматированию. Следуйте подсказкам и завершите процедуру форматирования. По завершении вы должны наблюдать за скоростью чтения вашего SSD, подтвержденной консолью. Теперь все готово для того, чтобы начать установку игр на только что настроенный SSD или перенос игр с основного SSD на новый.
Чтобы установить новые игры на дополнительный SSD, перейдите в Настройки > Управление хранилищем > Место установки игры, затем выберите новый SSD, который вы недавно использовали. настраивать.
И все готово. Наслаждайтесь увеличенным объемом памяти на вашей PS5!
Смотрите также
- Игра «Кальмары», сезон 2: Вот что происходит с Ким Ён Ми (Игрок 095)
- Почему «Мой сосед Тоторо» — лучший фильм для всех возрастов
- Шоу 911: Кто такой Рико Прием? Объяснение трибьюта Grip
- Игра «Кальмары», 2-й сезон: вот что происходит с игроком 333
- Лучшие комбинации чар для амулетов в God Of War: Ragnarok
- Гротеск. Эпизод 7. Объяснение концовки
- Полный список стилей и приемов Blue Lock Rivals
- Palworld: как получить ядра хищников
- Местонахождение мистического ящика со снаряжением и оружием и якоря в разломе, когда-то человеческого Монолита на скале Гайи
- Носферату: объяснение ужасающего лица графа Орлока Билла Скарсгарда (фотографии)
2024-12-28 02:06