
Как опытный геймер с многолетним опытом за плечами, я не могу не волноваться по поводу последнего дополнения к линейке Valve: Steam Deck. Удобство, которое он приносит с играми в пути, не имеет себе равных, но позвольте мне сказать вам, что здесь есть и свои проблемы.
🤑 Хочешь узнать, как сделать из своего биткоина целую Луну? 🌝 Подписывайся на CryptoMoon! Тут крипто-новости, аналитика и прогнозы, от которых даже твой кошелёк скажет "To the Moon!" 🚀 Нажми здесь: 👇
CryptoMoon Telegram
Как заядлый геймер, я всегда ценил универсальность и мощность игровых ПК. Тем не менее, одна область, в которой консоли часто блистают, — это комфорт. Благодаря Steam Deck мне больше не придется идти на компромисс между удобством и высокой производительностью игр. Это компактное портативное устройство позволяет мне получить доступ к большей части моей библиотеки компьютерных игр прямо с дивана, делая мои игровые сеансы еще более приятными, чем когда-либо!
При таком компактном дизайне пространство для современного оборудования и хранилища ограничено. Следовательно, графически насыщенные игры, такие как Cyberpunk 2077 и Baldur’s Gate 3, могут с трудом работать на устройстве плавно из-за их высоких требований.
Как человек, который немало разочаровался из-за сбоев и заиканий графики во время игры в любимые игры на моей колоде, я полностью понимаю ваше беспокойство. Но не бойтесь! Имея свой личный опыт, я могу заверить вас, что есть простое и эффективное решение: потоковая передача игр с вашего мощного ПК на вашу колоду с помощью Steam Remote Play!
Как настроить удаленное воспроизведение на вашей Steam-деке и ПК
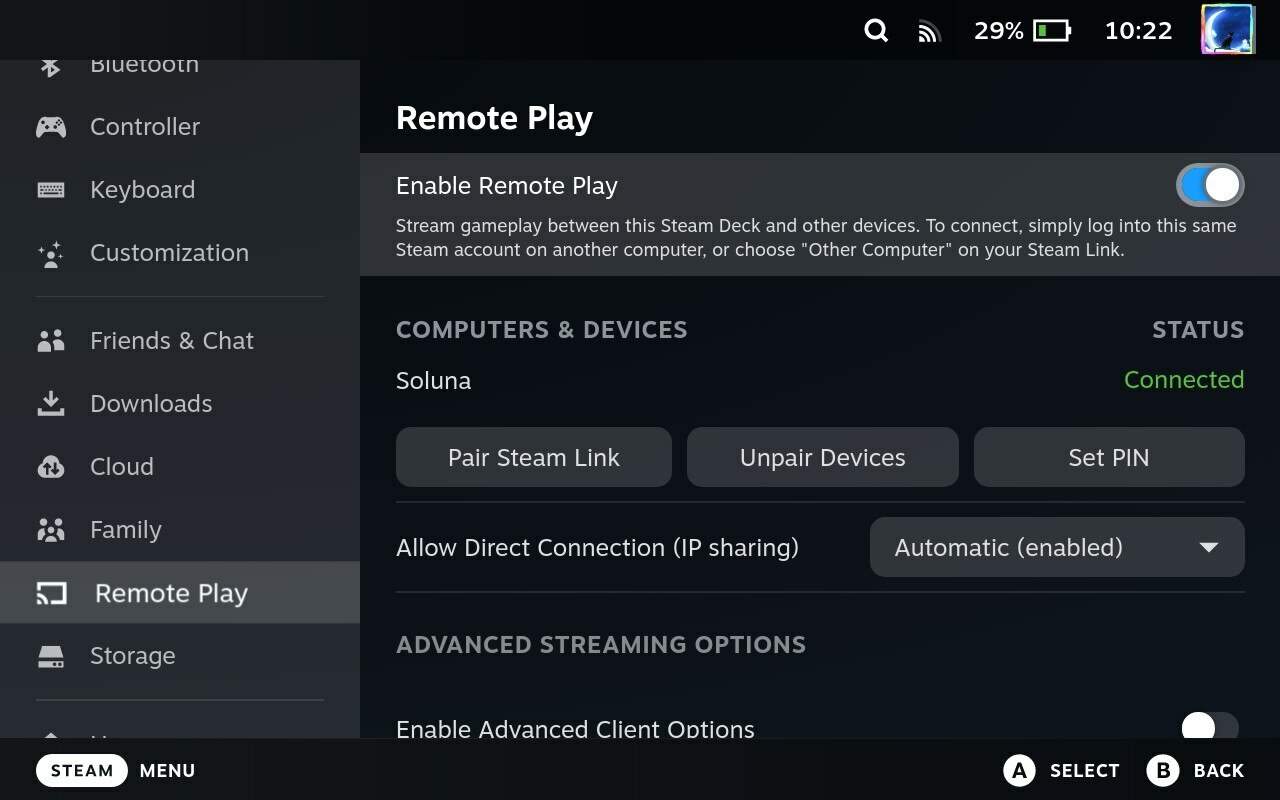
Сначала вам нужно включить Remote Play на обоих устройствах:
- Убедитесь, что ваша дека и компьютер включены и подключены к одной и той же сети Wi-Fi.
- Откройте клиент Steam на своем ПК и войдите в ту же учетную запись Steam, что и на Deck.
- Зайдите в настройки Steam на обоих устройствах, перейдите на вкладку «Удаленное воспроизведение» и установите для параметра «Включить удаленное воспроизведение» значение «Вкл.», если это еще не сделано.
Как геймер, я могу настроить свою учетную запись Steam таким образом, чтобы получать уведомления на два устройства — мой компьютер и мою колоду — всякий раз, когда одно из них подключается к сети или оффлайн. Чтобы запустить поток удаленного воспроизведения с моего ПК на мою деку, все, что мне нужно сделать, это выполнить следующие простые шаги:
- Установите игру Steam, в которую вы хотите играть, на своей колоде на своем ПК.
- Перейдите к игре, установленной на вашем компьютере, в библиотеке Steam вашей колоды. Рядом с кнопкой «Установить/Воспроизвести» вы должны увидеть новое раскрывающееся меню.
- Перейдите в раскрывающееся меню и измените выбранную опцию со своей колоды на свой компьютер (если вы не уверены, как называется ваш компьютер, вы можете перепроверить его в настройках Windows).
- Нажмите кнопку «Установить/транслировать» на своей деке.
Это должно запустить игру на вашем ПК и автоматически транслировать ее на вашу колоду!
Удаленная игра в Steam: подвох
Хотя Steam Remote Play, несомненно, удобен, он не лишен недостатков. Качество потоковой передачи зависит от аппаратного обеспечения вашего компьютера и надежности вашего интернет-соединения. Если вы заметили пикселизацию или задержку в игровом процессе на своей колоде или если элементы управления кажутся вам неотзывчивыми, возможно, поток был нарушен одним или обоими этими факторами.

Вместо «Как всегда рекомендуется подключение к локальной сети!» вы можете сказать «Для наилучшего качества потоковой передачи подключите компьютер напрямую к маршрутизатору с помощью кабеля Ethernet, а не полагайтесь на Wi-Fi».
В каждом сценарии неизбежна определенная задержка ответа, известная как задержка ввода. Это обычное явление для беспроводных соединений, и здесь не о чем беспокоиться. Если у вас надежное интернет-соединение, задержка, скорее всего, будет минимальной и едва заметной, за исключением случаев, когда необходимы быстрые и точные вводы, например, в играх. Однако индивидуальный опыт может различаться.
Как человек, который пробовал использовать Remote Play, чтобы наслаждаться любимыми играми на портативном устройстве, я, безусловно, могу пережить разочарование от возникновения проблем, которые мешают этой работе. Не каждая игра работает гладко с этой функцией прямо из коробки, и это разочаровывает, когда вы сталкиваетесь со сторонними программами запуска или устаревшими зависимостями, которые вызывают проблемы. Однако я научился не терять надежду.
Смотрите также
- Игра «Кальмар 2»: трагическая история рэпера Таноса
- Шоу 911: Кто такой Рико Прием? Объяснение трибьюта Grip
- Marvel Rivals: как включить голосовой чат
- Гротеск. Эпизод 7. Объяснение концовки
- Лучшие комбинации чар для амулетов в God Of War: Ragnarok
- Споры вокруг актера Таноса в игре Squid получили официальный ответ от создателя шоу
- Знакомьтесь, Шони Пурье из «Первобытного Америки»: 4 вещи, которые нужно знать об актрисе «Двух лун»
- Список лучших героев Королевской гвардии
- Фильм «Пчеловод 2»: все подтвержденные подробности и все, что мы знаем
- Marvel Rivals представляет новый скин для женщины-невидимки
2024-07-27 13:58