
Steam Deck входит в число лучших портативных игровых систем, доступных в настоящее время. Это не только выдающееся портативное игровое устройство, но и режим рабочего стола для использования таких приложений, как Google Chrome и Spotify, среди прочих. Учитывая его универсальность в поддержке различных предпочитаемых пользователем приложений, важно следить за своим местом для хранения, чтобы оно не закончилось быстро. Чтобы предотвратить эту проблему, владельцы Steam Deck должны регулярно проверять оставшийся объем хранилища.
💰 Время действовать!
Top Crypto – лучшие монеты для умных инвестиций!
Тем не менее, поскольку некоторые пользователи Steam Deck могут не знать, как проверить емкость своего хранилища, они могут столкнуться с различными проблемами. К счастью, это руководство проведет вас через все основы проверки емкости хранилища Steam Deck, а также предоставит дополнительные полезные сведения.
Шаги по проверке свободного места на Steam Deck
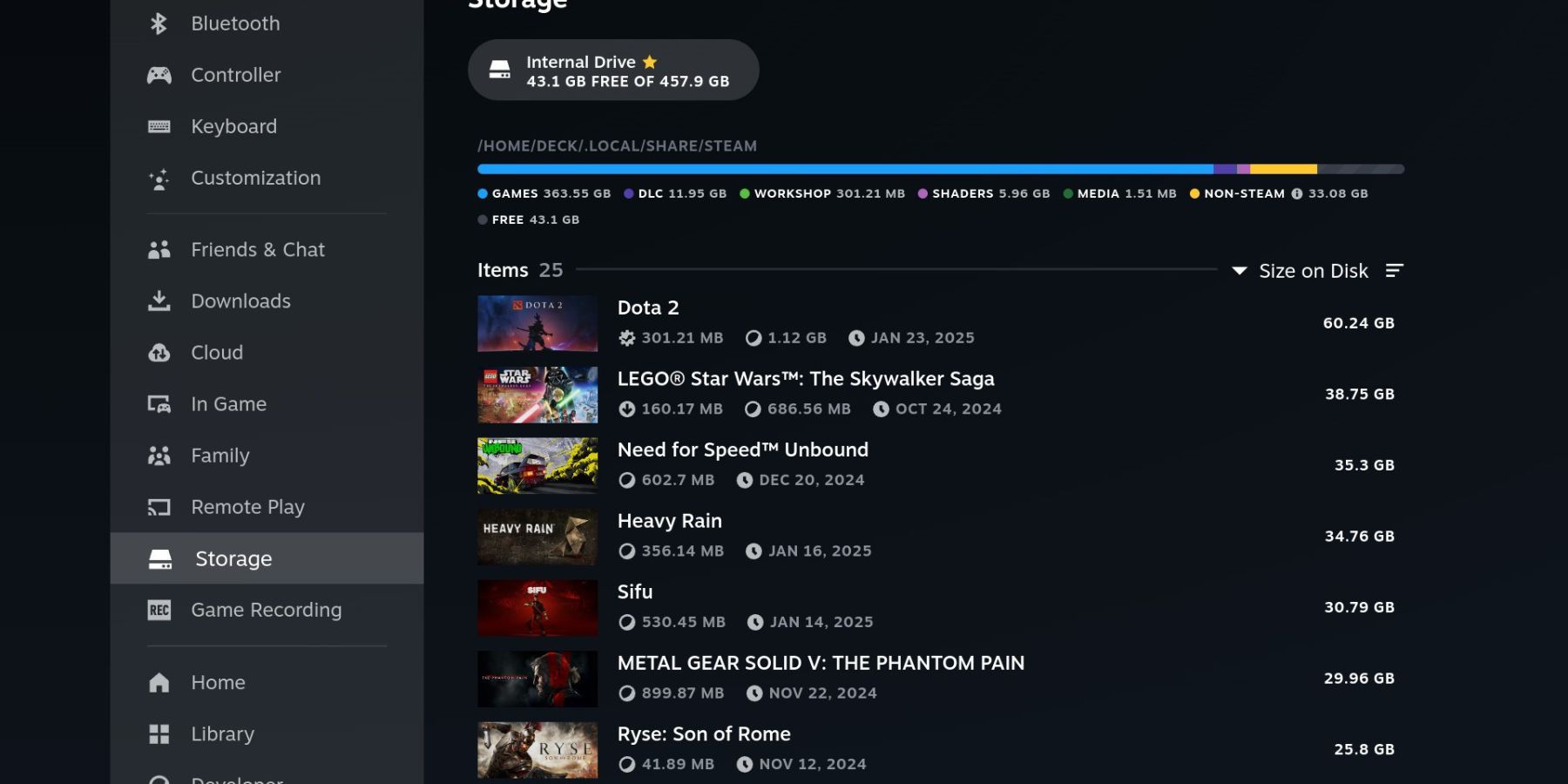
Чтобы проверить объем памяти на Steam Deck, выполните следующие простые действия:
- Включите Steam Deck.
- Нажмите кнопку «Steam».
- Выберите Настройки.
- Найдите и выберите Хранилище.
- Меню «Хранилище» позволит вам увидеть, сколько места осталось на внутреннем диске и карте microSD (если она установлена).
Меню «Хранилище» выделяется тем, что позволяет вам просматривать файлы, устранять проблемы с данными и переносить файлы между внутренней памятью и картой microSD.
Как проверить хранилище Steam Deck в режиме рабочего стола
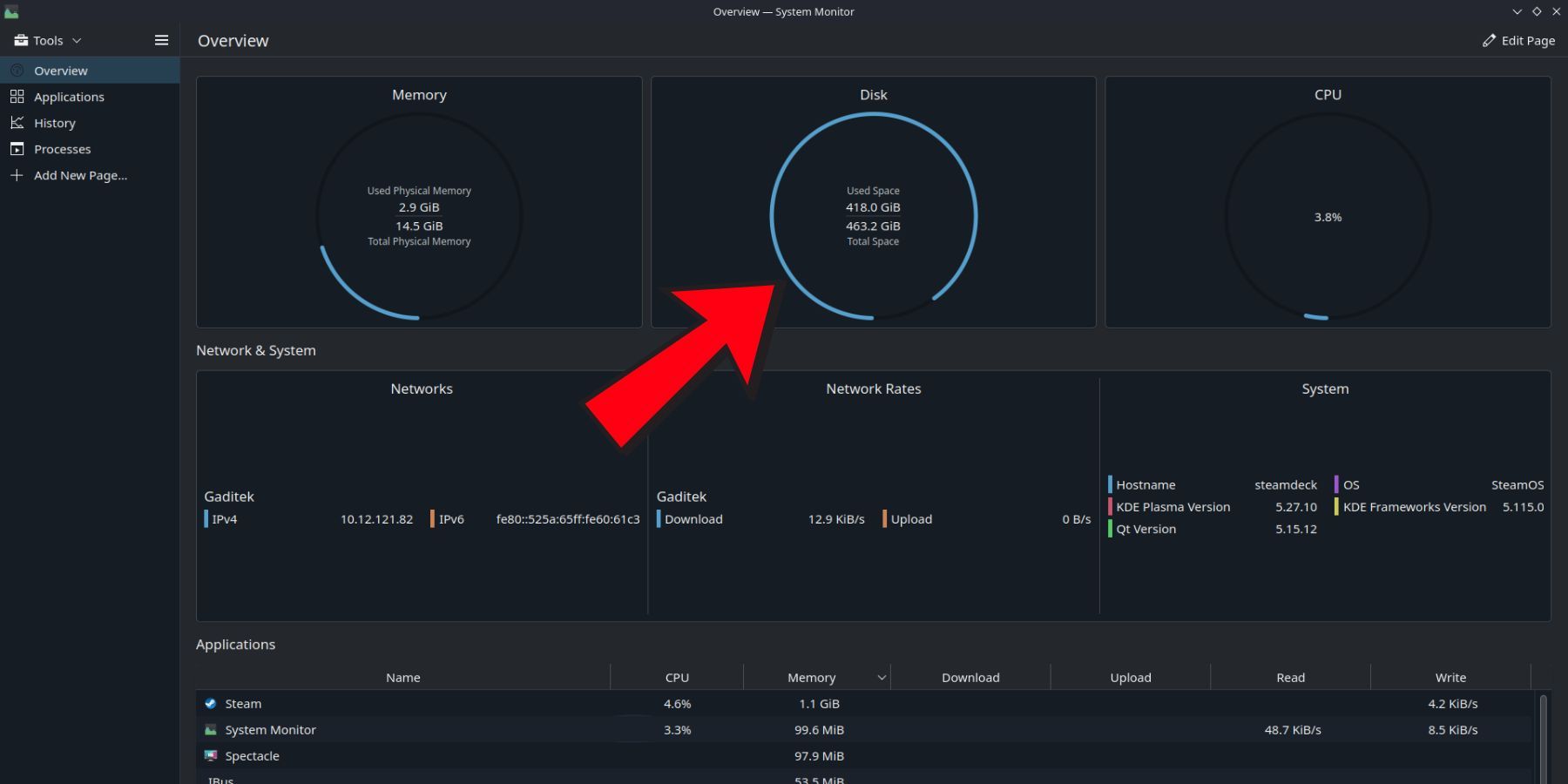
Как восторженный владелец Steam Deck, как и я, позвольте мне поделиться захватывающим советом! Если вам интересно узнать о дисковом пространстве в режиме рабочего стола, вот простое пошаговое руководство:
1. Загрузите Steam Deck в режиме рабочего стола.
2. Перейдите в приложение «Файлы».
3. Щелкните диск, представляющий ваше основное хранилище (обычно называется по типу хранилища, например, «Nvme» или «SD»).
4. Вуаля! Информация о хранилище будет отображена прямо там, чтобы вы могли ее увидеть.
- Нажмите кнопку «Steam».
- Выберите Мощность.
- Выберите «Переключиться на рабочий стол».
- Выберите Панель запуска приложений на панели задач.
- Выберите Система > Системный монитор.
- Оставшееся свободное место можно увидеть на вкладке «Диск».
Используя знания, которые вы получили о проверке места на вашем Steam Deck, используйте это понимание с пользой. Теперь вы можете эффективно управлять хранилищем при установке новых игр и приложений. Кроме того, если вы обнаружите, что у вас заканчивается место на диске, вы без труда сможете удалить ненужные приложения и игры с вашего устройства.
Если вы хотите удалить документы и файлы, загруженные в режиме рабочего стола, вам придется сделать это вручную.
Смотрите также
- Шоу 911: Кто такой Рико Прием? Объяснение трибьюта Grip
- Как получить единорога в игре Dead Rails
- Rise of the Ronin: Руководство по романтике (все персонажи, способные завести романтические отношения)
- Лучшие комбинации чар для амулетов в God Of War: Ragnarok
- Местонахождение мистического ящика со снаряжением и оружием и якоря в разломе, когда-то человеческого Монолита на скале Гайи
- Once Human Trade: объяснение как передавать предметы другим игрокам
- Final Fantasy 16: Как получить Элудиум и безупречный Элудиум
- Полный список стилей и приемов Blue Lock Rivals
- Когда наступит следующий летний сезон в Фише?
- Как получить эссенцию тени в аниме Last Stand
2025-01-26 04:03