
Быстрые ссылки
- Перед установкой EmuDeck
- Установка EmuDeck для игр NES
- Добавление игр для NES в библиотеку Steam
- Исправить отсутствующую иллюстрацию в играх NES
- Находите игры для NES и играйте в них на Steam Deck
- Играйте в игры NES с помощью Emulation Station
Как заядлый геймер, я не могу не задуматься о ключевой роли, которую сыграла Nintendo Entertainment System (NES) в возрождении консольных игр после печально известного краха видеоигр 1983 года. Позиционируясь как всеобъемлющая развлекательная система, она была разработана для того, чтобы удобно расположитесь под нашими телевизорами, разделив сцену с нашими верными видеомагнитофонами.
🤑 Хочешь узнать, как сделать из своего биткоина целую Луну? 🌝 Подписывайся на CryptoMoon! Тут крипто-новости, аналитика и прогнозы, от которых даже твой кошелёк скажет "To the Moon!" 🚀 Нажми здесь: 👇
CryptoMoon Telegram
Эта система могла похвастаться множеством игр с легким оружием, идеально подходящим для семейного отдыха, а также легендарной игрой «Super Mario Bros.». Среди других примечательных предложений были «The Legend of Zelda», «Castlevania 3», «Dragon Quest» и другие. В этом руководстве пользователи Steam Deck расскажут, как запускать свои любимые игры для NES, а также повысят производительность за счет эмуляции.
Перед установкой EmuDeck
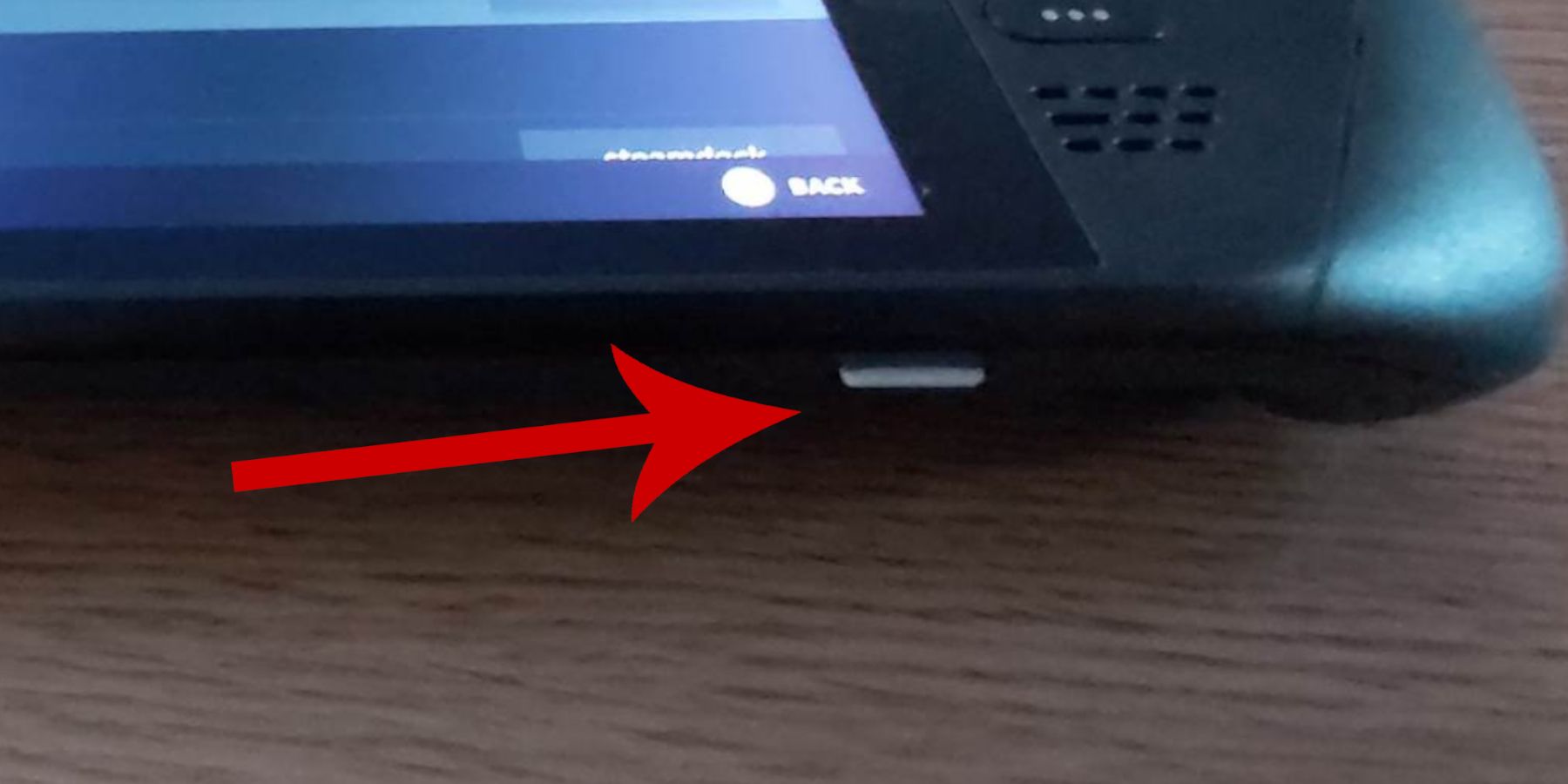
Как геймер, я бы рекомендовал использовать специальные инструменты при установке игр NES на Steam Deck через EmuDeck, чтобы гарантировать оптимальный игровой процесс и защитить внутренний SSD моего устройства.
- Самый важный предмет, который вам понадобится, — это Высокоскоростная карта Micro SD A2, чтобы отделить эмуляторы от внутреннего твердотельного накопителя Steam Deck и оставить ее бесплатной для официальных игр Steam. Samsung EVO Plus — это быстрый и доступный твердотельный накопитель с высокой производительностью для игр. Альтернативно вы можете использовать внешний жесткий диск, но для этого потребуется док-станция Steam Deck с дополнительными разъемами USB-C.
- ПЗУ NES находятся в законной собственности . Вы можете создавать цифровые копии принадлежащих вам игр на физическом носителе.
- Режим рабочего стола становится более функциональным в сочетании с клавиатурой и мышью; такие задачи, как копирование, вставка и передача файлов, становятся менее громоздкими, а использовать панель поиска в Steam Rom Manager удобнее с помощью клавиатуры.
Установка EmuDeck для игр NES
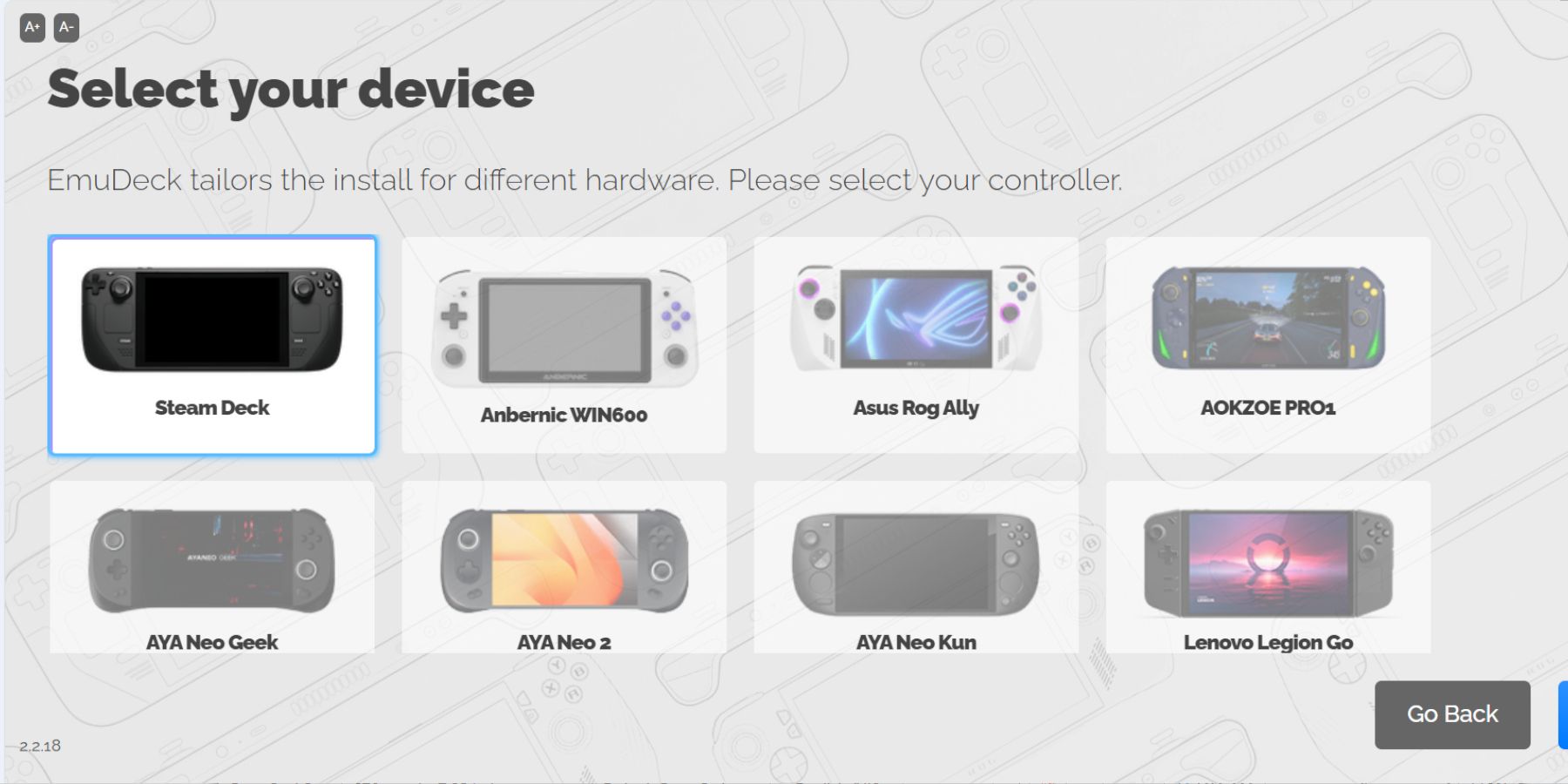
- Нажмите кнопку Steam под левым трекпадом, выделите параметр Питание и переключитесь в Режим рабочего стола.
- Подключите клавиатуру и мышь, если они у вас есть.
- Подождите, пока загрузится режим рабочего стола, запустите браузер, например DuckDuckGo или Firefox, и загрузите программу EmuDeck.
- Перемещайтесь вниз по странице, пока не найдете значок Загрузить, затем дважды щелкните его, чтобы запустить программу установки.
- Выберите рекомендуемые настройки и выберите Выборочная установка.
- В меню EmuDeck выберите образ SD-карты с надписью «Основной», чтобы переименовать SD-карту в «Основную» в разделе «Съемные устройства».
- Вы можете установить все доступные эмуляторы или выбрать Retroarch and Emulation Station, чтобы играть в игры для NES. Не забудьте включитьSteam Rom Manager в свой выбор. Диспетчер Steam Rom необходим для добавления игр в игровой режим Steam Deck.
- Чтобы добиться классического телевизионного вида для ваших игр, перейдите к параметрам и включите функцию Настроить CRT-шейдер для классических 3D-игр. Это можно включить или выключить в настройках EmuDeck.
- Нажмите Готово, чтобы установить эмуляторы и Steam Rom Manager.
Перенесите свои NES-ROMы
Теперь вы можете перенести свои ПЗУ NES, чтобы они работали через назначенную файловую систему EmuDeck.
- Нажмите или коснитесь значка папки, чтобы открыть файловый менеджер Dolphin.
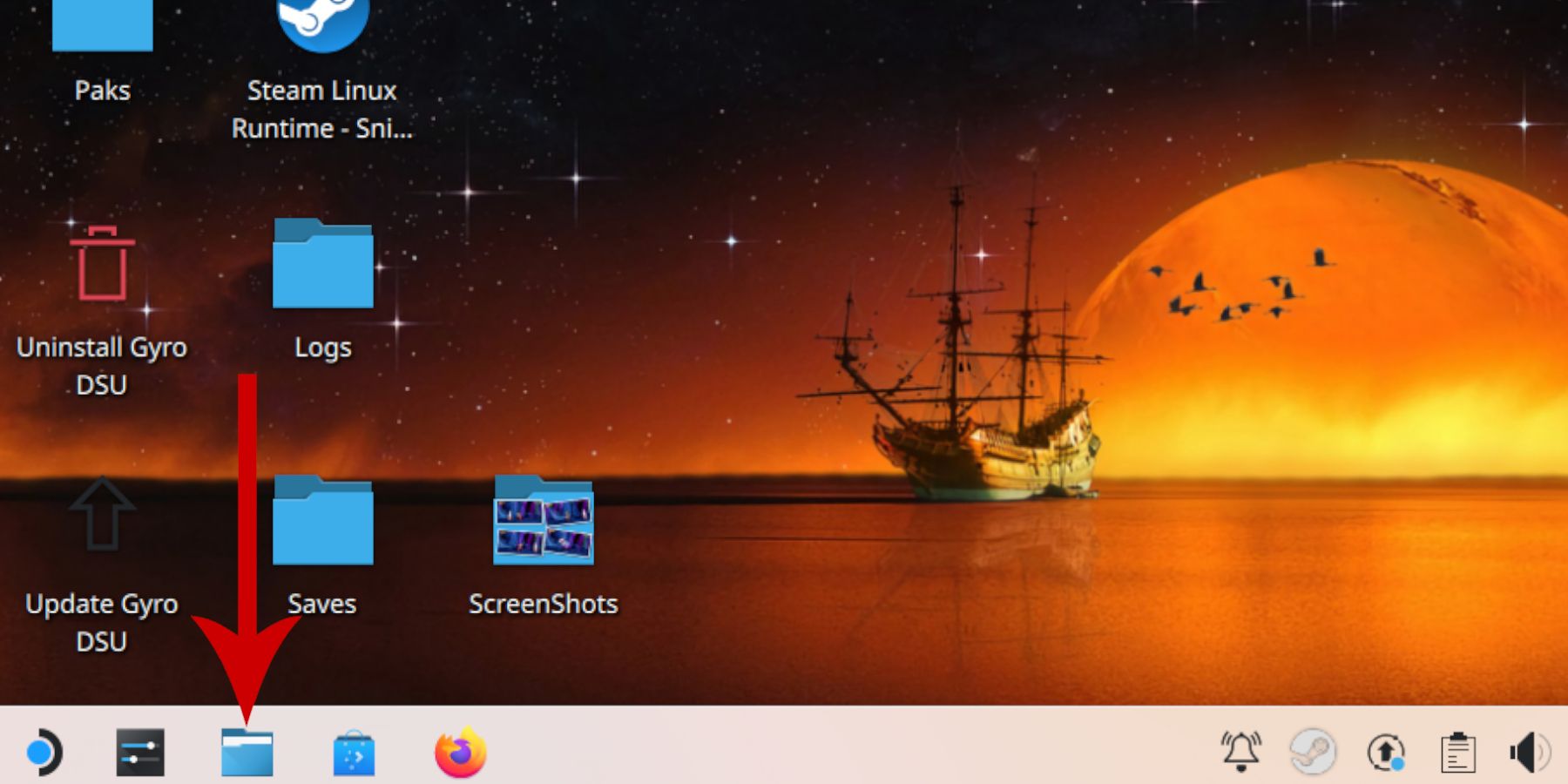
- Перейдите в папку Основной в разделе «Съемные устройства».
- Откройте папку Эмуляция.
- Нажмите ПЗУ.
- Найдите папку с именем NES.
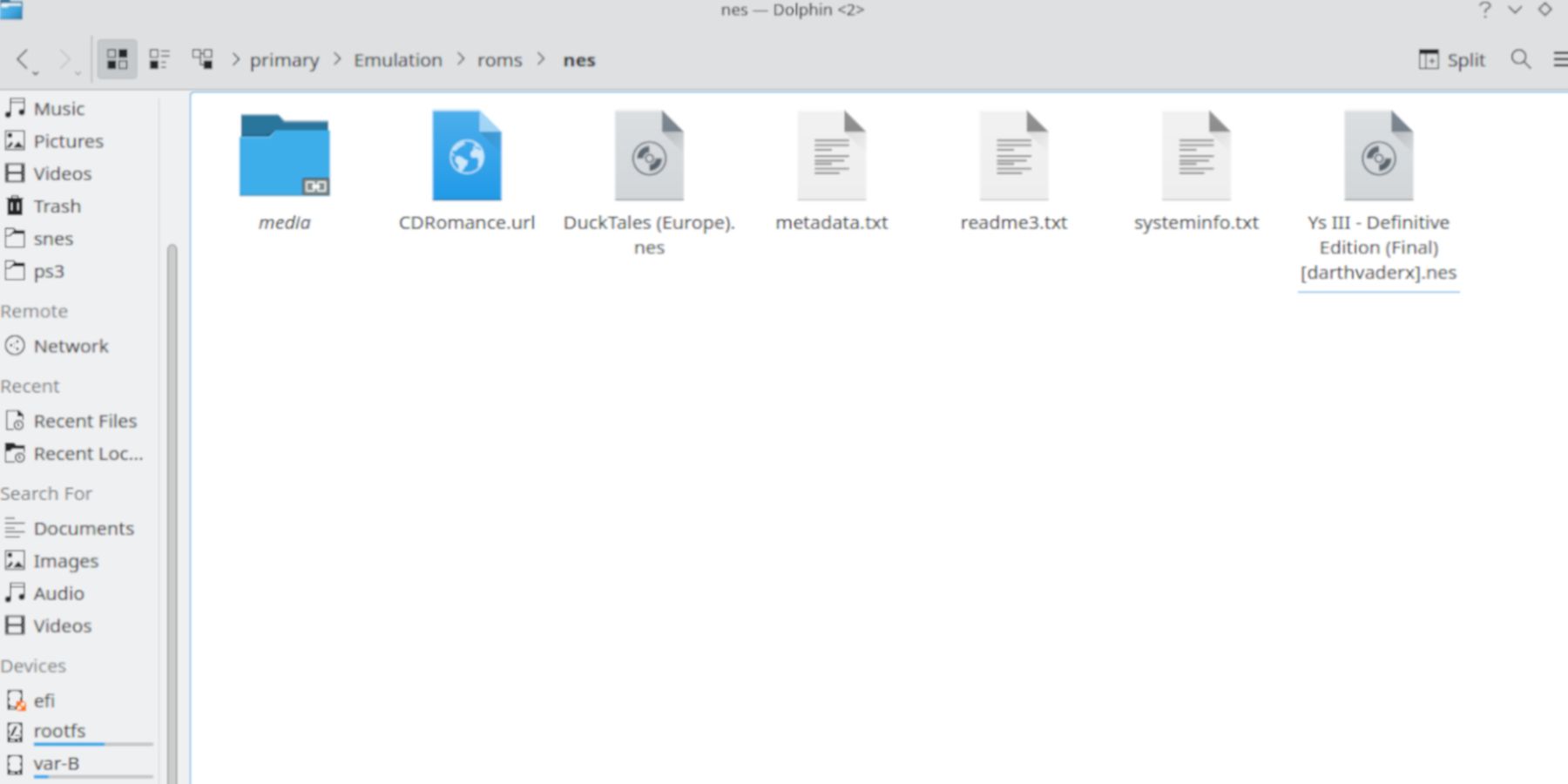
- Перенесите законно приобретенные игры NES. Имена файлов должны иметь расширение .nes, например «Duck Tales 2.nes».
Добавление игр NES в библиотеку Steam
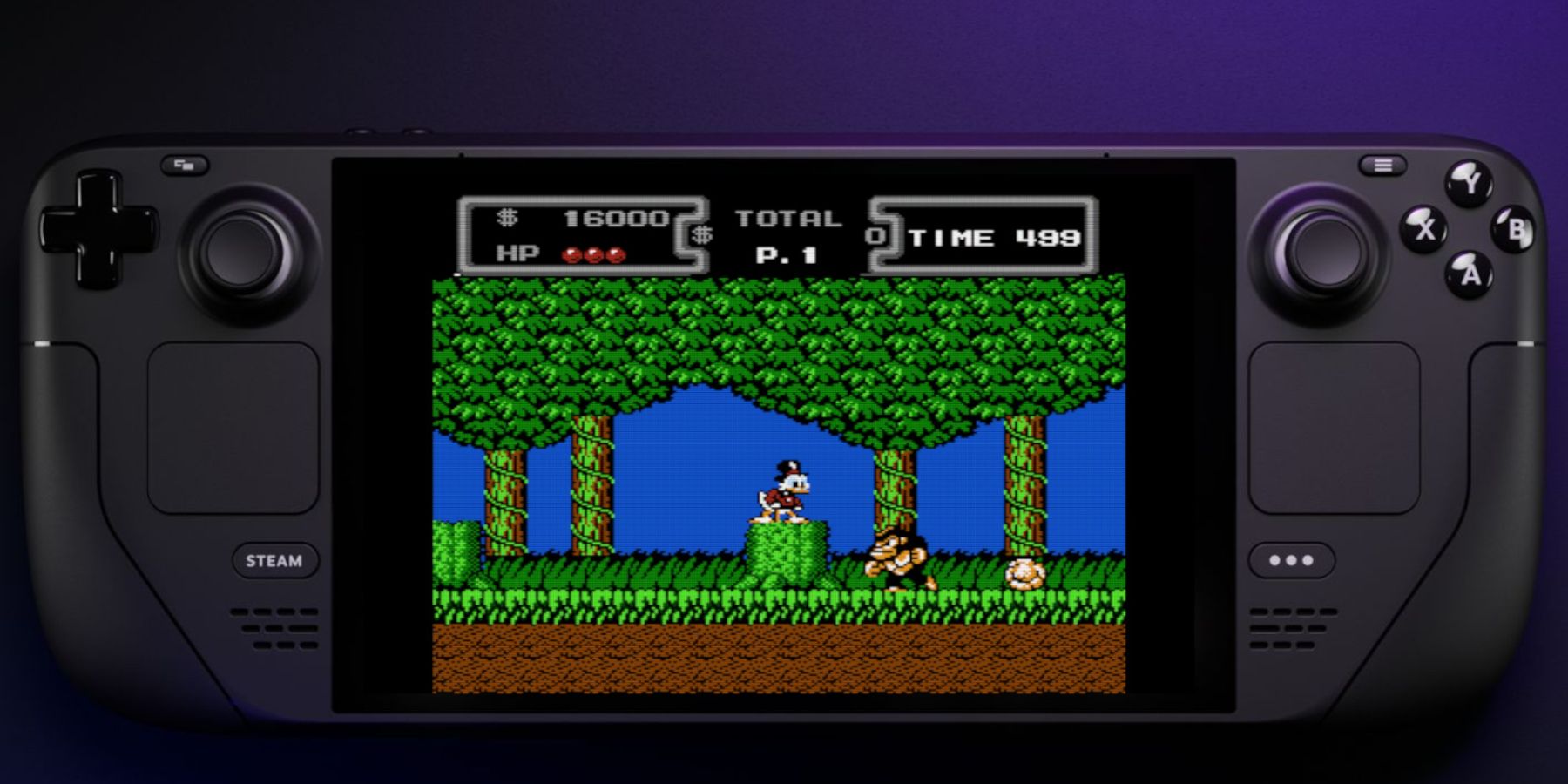
Чтобы плавно включить игры NES в каталог Steam Deck и заставить их работать как настоящие игры, выполните следующие действия с помощью Steam Rom Manager:
- Откройте Steam Deck в режиме рабочего стола, нажмите значок Steam в левом нижнем углу экрана и выберите Все приложения.
- Откройте программу EmuDeck.
- Нажмите Steam ROM Manager на левой панели.
- Нажмите да, чтобы выйти из приложения Steam, работающего в фоновом режиме, и позволить Steam ROM Manager взять на себя управление.
- Нажмите Далее в строке «Добро пожаловать в SRM!». экран.
- Отключить Toggle Parsers.
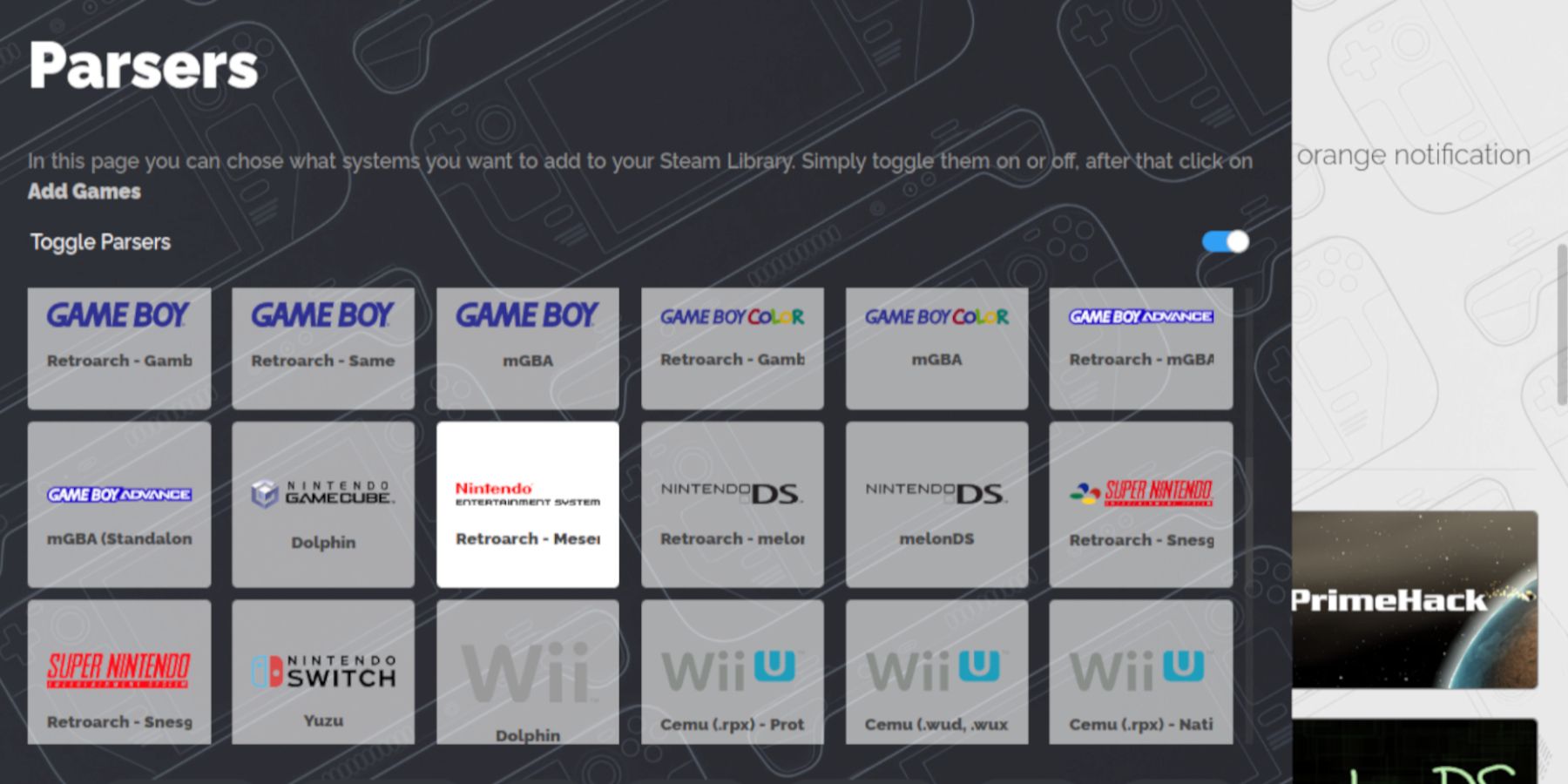
- Выберите квадрат Nintendo Entertainment System и нажмите Добавить игры.
- Затем выберите Разобрать на экране «Добавьте свои игры в Steam».
- Убедитесь, что обложки игр для NES правильные, и выберите Сохранить в Steam.
Исправить отсутствующую иллюстрацию для игр NES
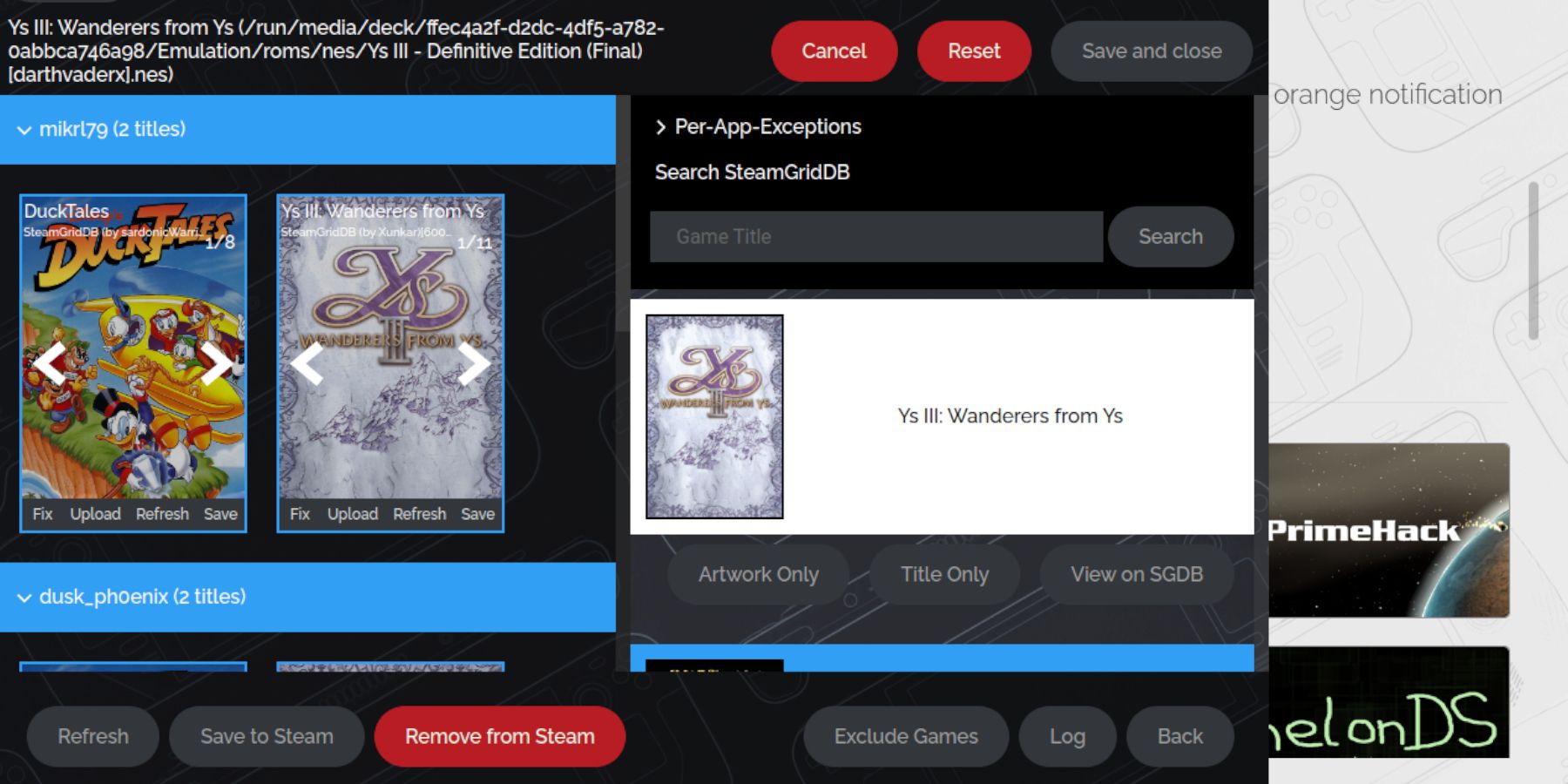
В некоторых играх обложки могут отсутствовать или быть неверными. Чтобы это исправить, выполните следующие действия:
- Выберите Исправить.
- Нажмите стрелку вниз рядом с надписью «Исключения для каждого приложения», чтобы открыть меню.
- Введите название игры в строку поиска Название игры.
- Выберите нужную обложку, чтобы сделать вкладку белой.
- Нажмите Сохранить и закрыть.
- Если вас устраивает обложка, нажмите Сохранить в Steam.
Загрузить отсутствующую обложку
Если в некоторых вневременных играх отсутствуют обложки в записях Steam ROM Manager, вам придется добавить обложку вручную.
- Когда Steam Deck находится в режиме рабочего стола, снова откройте браузер и введите игру в поисковую систему изображений.
- Сохраните изображение в папке Изображения.
- Вернитесь в Steam ROM Manager.
- Нажмите Загрузить в рамке обложки.
- SRM откроет ваш файловый менеджер, поэтому перейдите в папку «Изображения» и выберите свое изображение.
- Установив новую обложку, выберите Сохранить и закрыть.
- Выберите Сохранить в Steam и дождитесь завершения обработки пакетных файлов.
- Закройте Steam Rom Manager и вернитесь в игровой режим.
Найдите свои игры для NES и играйте в них на Steam Deck
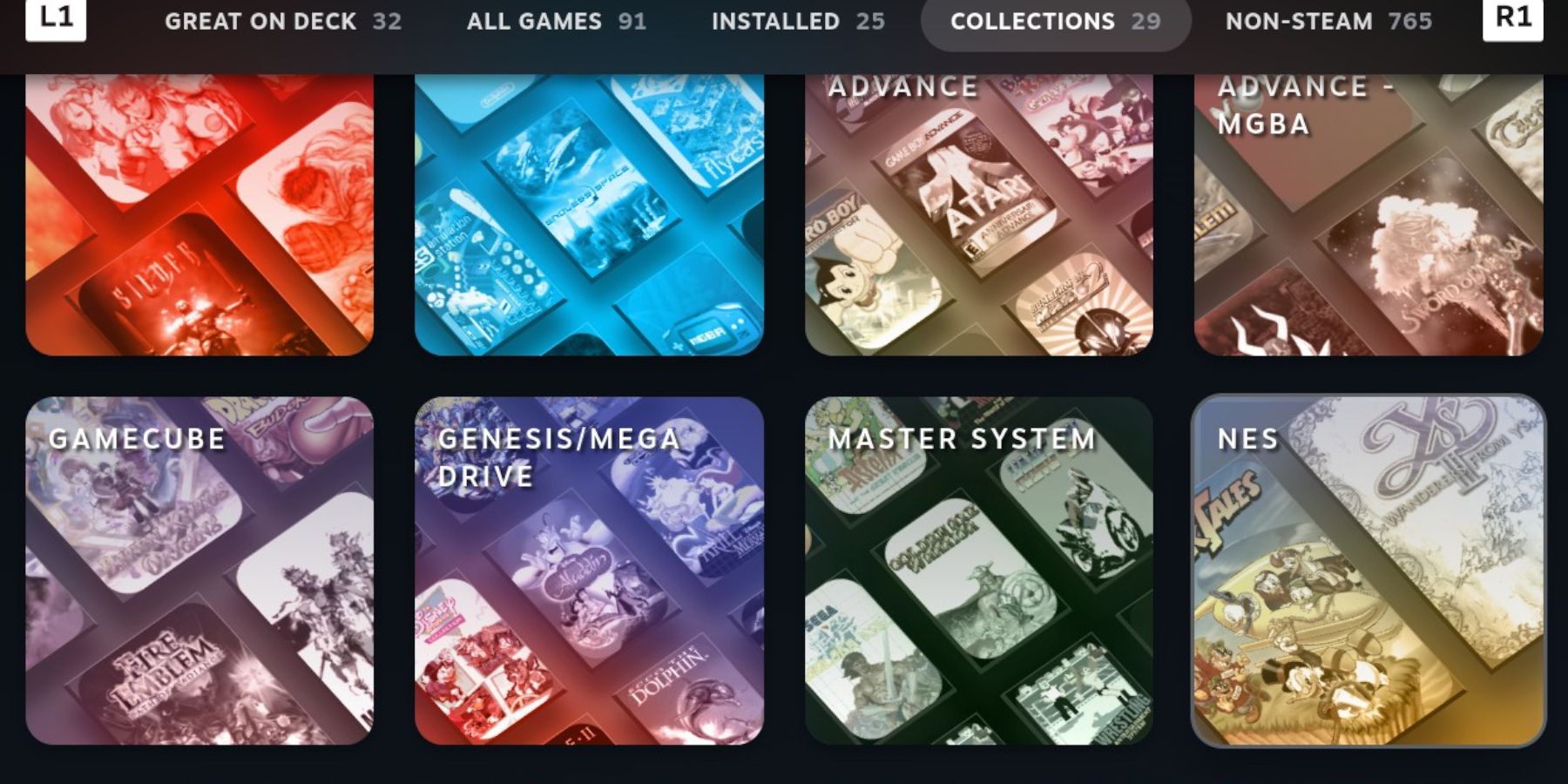
Как заядлый геймер, увлеченный использованием Steam Rom Manager, после того как я успешно назначил обложку и интегрировал свои игры для NES в свою библиотеку Steam, для меня настало время открыть для себя эти классические игры и насладиться ими.
- В игровом режиме Steam Deck нажмите кнопку Steam под левым трекпадом.
- Выберите Библиотека.
- Нажмите кнопку R1, чтобы перейти на вкладку Коллекции.
- Откройте новое окно NES, выберите игру и нажмите Играть.
Повысить производительность
Как заядлый поклонник классических игр для NES, я был бы рад поделиться простым методом улучшения игрового процесса за счет увеличения частоты кадров. Вот несколько простых шагов по настройке производительности для конкретных игр:
- Нажмите кнопку QAM под правым трекпадом.
- В меню Производительность включите Использовать профиль для каждой игры.
- Увеличьте лимит кадров до 60 кадров в секунду.
Как геймер, я заметил, что повышение частоты кадров может помочь устранить неприятную синхронизацию звука и сбои при запуске старых игр на Steam Deck.
Играйте в игры NES с помощью Emulation Station
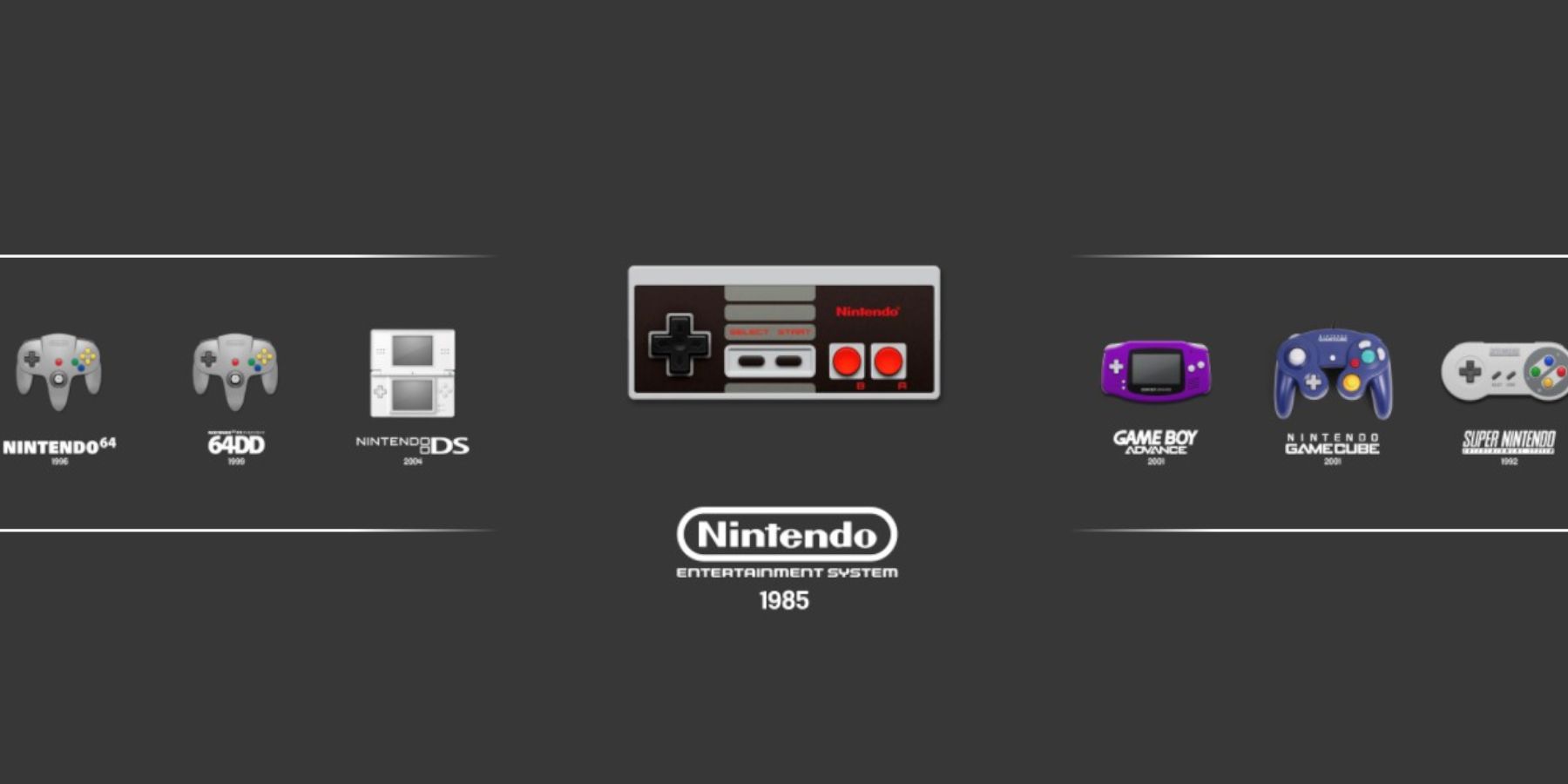
Как заядлый пользователь Emulation Station, я буду рад рассказать вам, как играть в игры NES на Steam Deck в игровом режиме. Вот несколько простых шагов, которые помогут собрать все ваши эмулированные игры в одном удобном месте:
- Откройте Библиотеку, нажав кнопку Steam.
- Перейдите на вкладку Коллекции и выберите Эмуляция.
- Откройте Станцию эмуляции.
- Затем выберите значок контроллера NES, чтобы открыть список ваших игр для NES.
- Откройте игру из списка, чтобы сыграть в нее.
Вот предложение по перефразированию данного текста, сохраняя его первоначальный смысл и сохраняя язык естественным и легким для чтения:
Смотрите также
- Шоу 911: Кто такой Рико Прием? Объяснение трибьюта Grip
- Marvel Rivals: как включить голосовой чат
- Полный список стилей и приемов Blue Lock Rivals
- Гротеск. Эпизод 7. Объяснение концовки
- Знакомьтесь, Шони Пурье из «Первобытного Америки»: 4 вещи, которые нужно знать об актрисе «Двух лун»
- Лучшие комбинации чар для амулетов в God Of War: Ragnarok
- Список лучших героев Королевской гвардии
- Фильм «Пчеловод 2»: все подтвержденные подробности и все, что мы знаем
- Игра «Кальмар 2»: трагическая история рэпера Таноса
- Местонахождение мистического ящика со снаряжением и оружием и якоря в разломе, когда-то человеческого Монолита на скале Гайи
2024-07-04 07:03